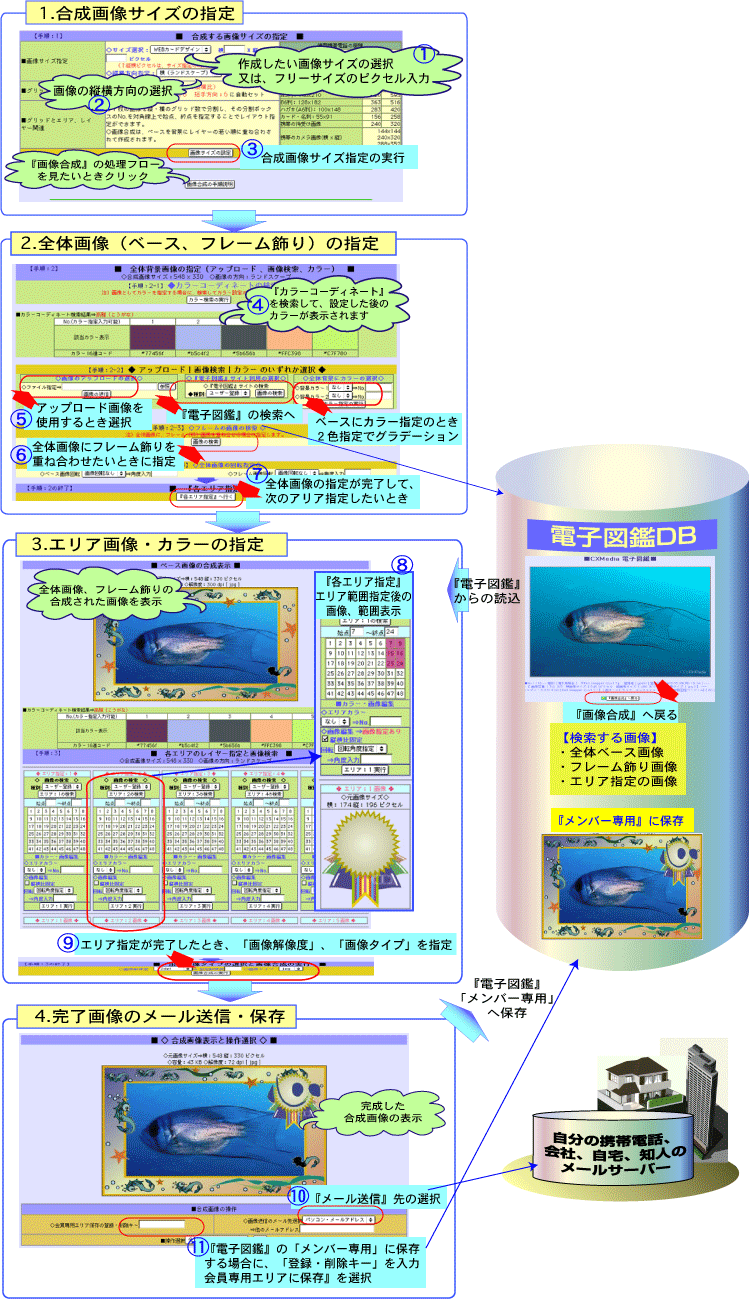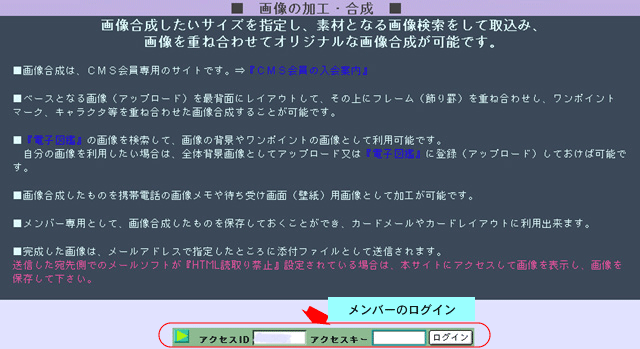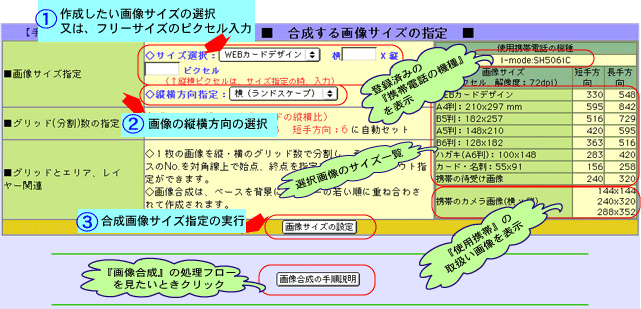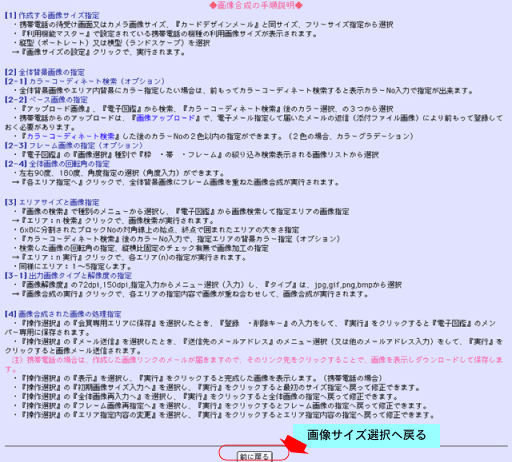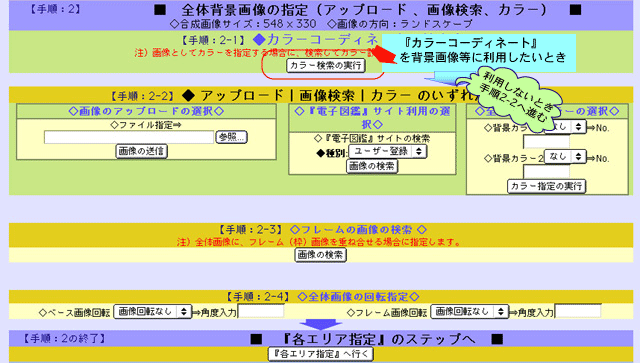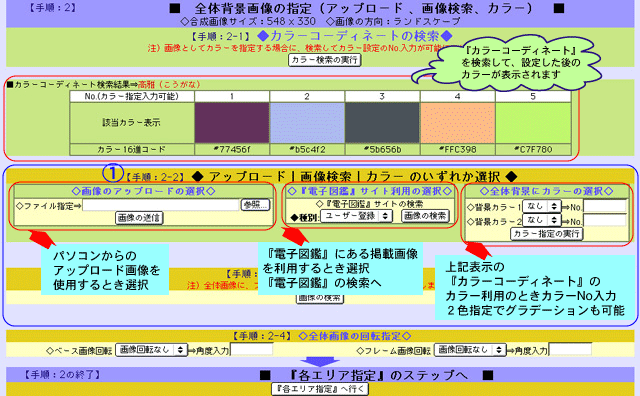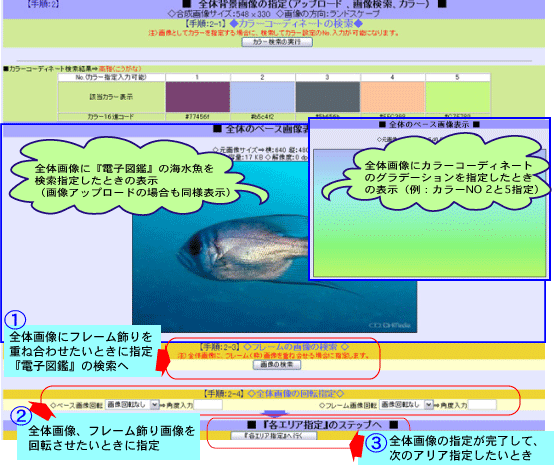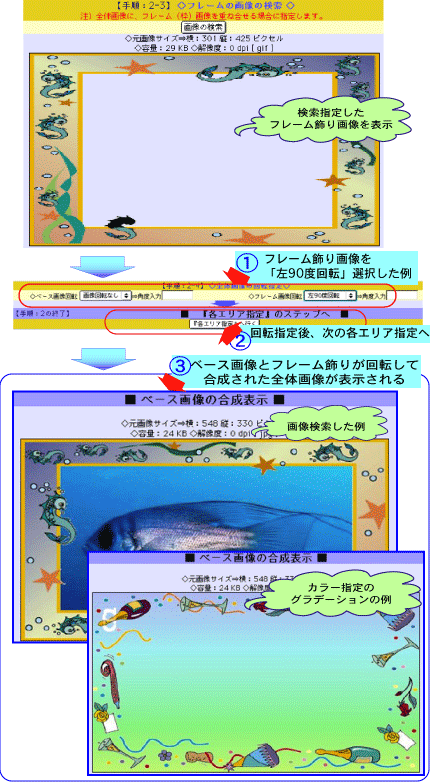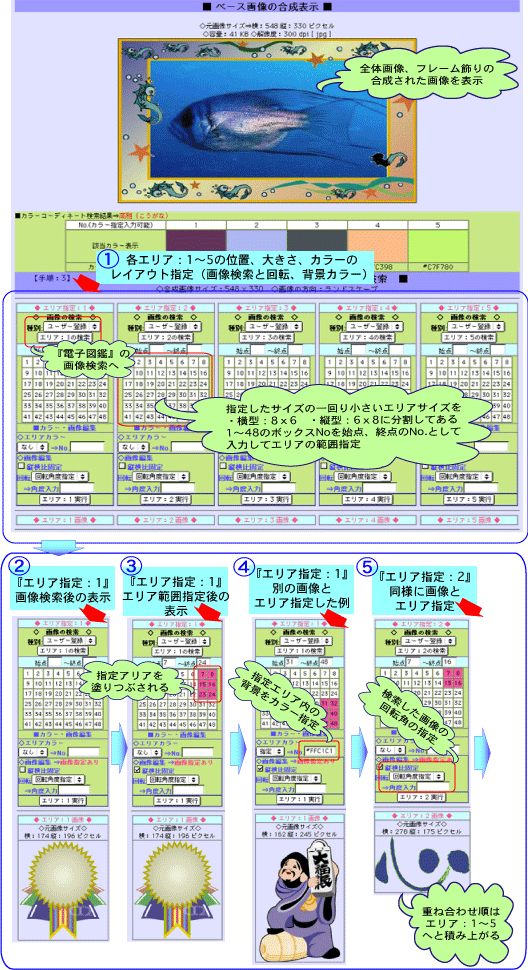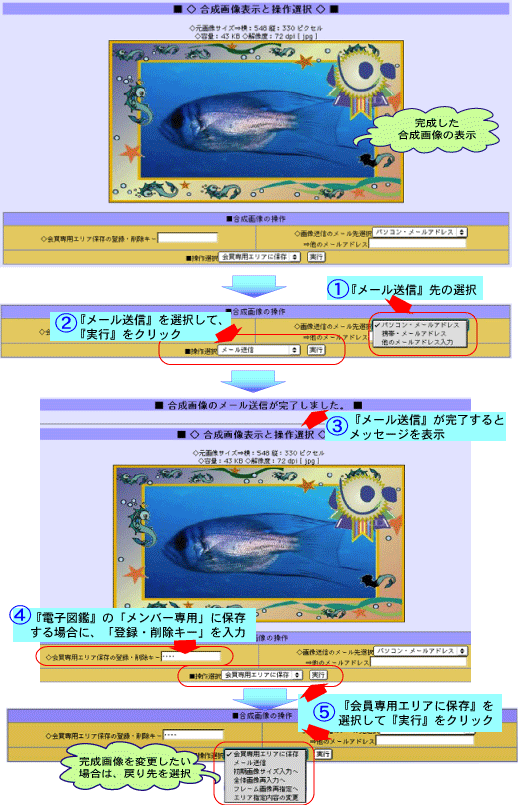◆概要
『画像合成』は、携帯電話、パソコンから写真等の画像をアップロードして、『電子図鑑』のフレームやキャラクタ、ワンポイントマークを指定することで指定された順に画像が重ね合わせられて1枚の画像に合成することができます。『電子図鑑』のメンバー専用に登録してある画像も利用ができます。
画像合成の完了後は、携帯電話の待ち受け画面用(ダウンロード)のメール送信ができ、また『電子図鑑』のメンバー専用に保存することもできます。
◆作成手順
[1] 作成する画像サイズ指定
[1-1] 画像サイズの選択...(1)
・携帯電話の待受け画面又はカメラ画像サイズ、『カードデザインメール』と同サイズ、フリーサイズ指定から選択
[1-2] 縦、横型サイズの選択...(2)
・縦型(ポートレート)又は横型(ランドスケープ)を選択
→ 『画像サイズの設定』クリックで、実行されます。...(3)
[2] 全体背景画像の指定
[2-1] カラーコーディネート検索(オプション)...(4)
・全体背景画像やエリア内背景にカラー指定したい場合は、前もってカラーコーディネート検索すると表示カラーNo入力で指定が出来ます。
[2-2] ベース画像の指定...(5)
・『アップロード画像』、『電子図鑑』から検索、『カラーコーディネート検索』後のカラー選択、の3つから選択
[2-3] フレーム飾り画像の指定(オプション)...(6)
・『電子図鑑』の『枠 ・帯 ・フレーム』の検索して選択
[2-4] 全体画像の回転角の指定(オプション)
・左右90度、180度、角度入力指定の選択
→ 『各エリア指定へ』クリックで、全体背景画像にフレーム画像を重ねた画像合成が実行されます。...(7)
[3] エリアサイズと画像指定
[3-1] 各エリアの画像検索、エリア範囲、カラー指定...(8)
・『画像の検索』で種別のメニューから選択し、『電子図鑑』の画像検索して指定エリアの画像指定
・6x8に分割されたブロックNoの対角線上の始点、終点で囲まれたエリアの大きさ指定
・『カラーコーディネート検索』後のカラーNo入力で、指定エリアの背景カラー指定(オプション)
・検索した画像の回転角の指定、縦横比固定のチェック有無で画像加工の指定
→ 『エリア:1〜5実行』で、各エリア(1〜5)の指定が実行されます。(同様に他のエリアを指定)
[3-2] 出力画像タイプと解像度の指定で画像合成の実行
『画像合成の実行』クリックで、各エリアの指定内容で画像が重ね合わせして、画像合成が実行されます。...(9)
[4] 画像合成された画像の処理指定
[4-1] メール送信(オプション)...(10)
・『操作選択』の『メール送信』を選択したとき、『送信先のメールアドレス』のメニュー選択(又は他のメールアドレス入力)をして、『実行』をクリックすると画像メール送信されます。
[4-2] 完成画像の保存...(11)
・『操作選択』の『会員専用エリアに保存』を選択したとき、『登録 ・削除キー』の入力をして、『実行』をクリックすると『電子図鑑』のメンバー専用に保存されます。
[4-3] 画像合成の修正
・『初期画像サイズ入力へ』を選択すると最初のサイズ指定へ戻って修正できます。
・『全体画像再入力へ』を選択すると全体画像の指定へ戻って修正できます。
・『フレーム画像再指定へ』を選択するとフレーム画像の指定へ戻って修正できます。
・『エリア指定内容の変更』を選択するとエリア指定内容の指定へ戻って修正できます。