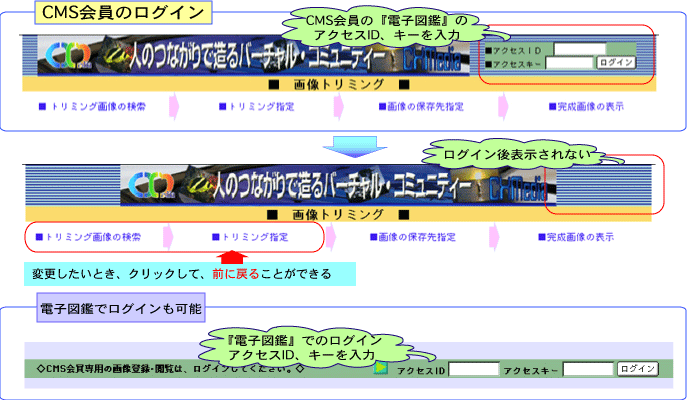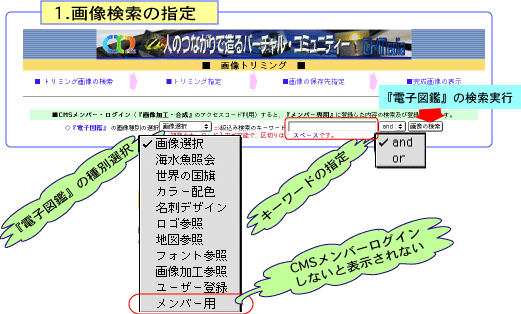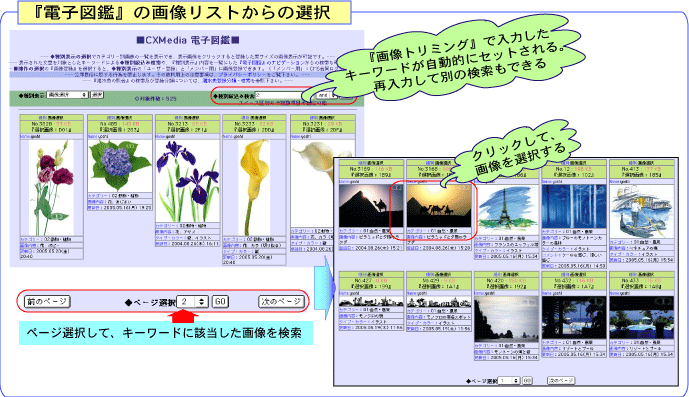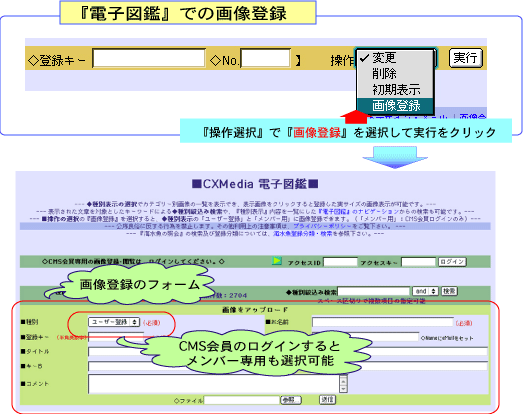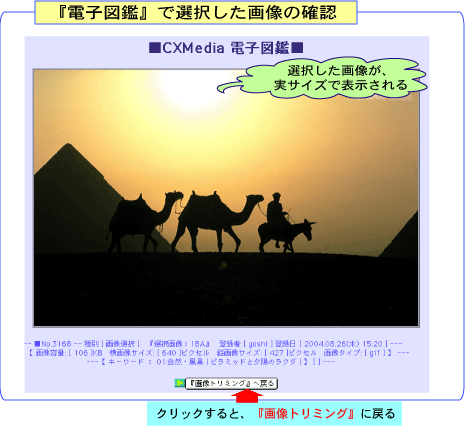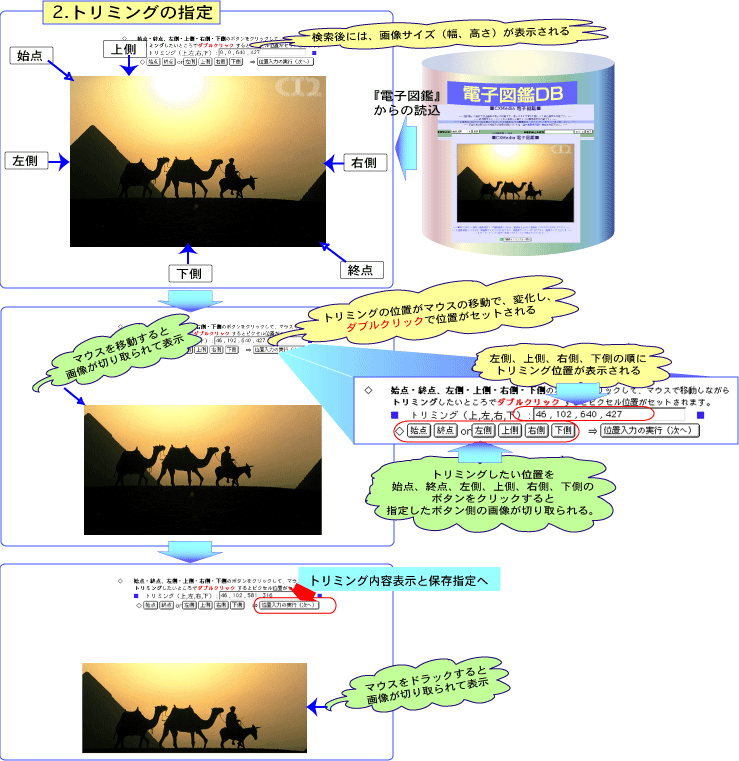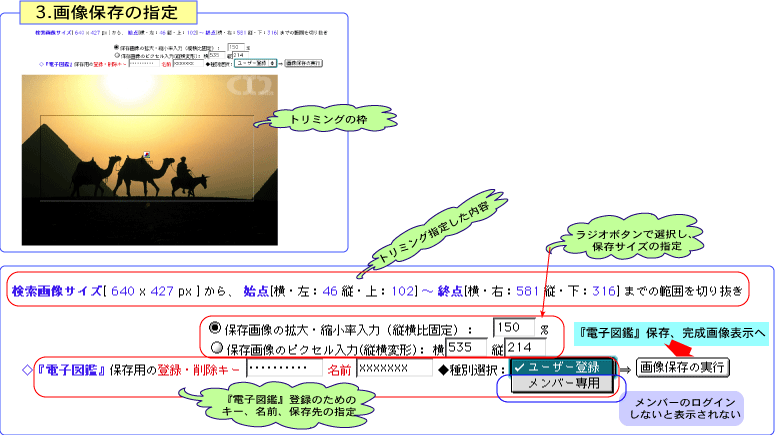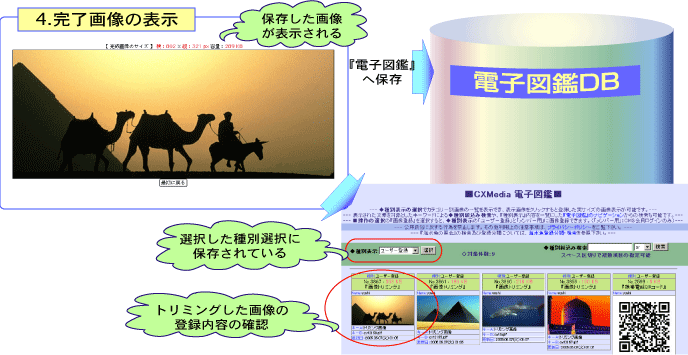|
|
■ 画像トリミングの操作説明 ■
|
|
|
◆■■■◆■■■◆ 目 次 ◆■■■◆■■■◆
|
Ver.1.0
(作成:2005.6.10) |
|
| ■■■ 画像トリミングの機能概要■■■ |
『画像トリミング』は、『電子図鑑』に登録されている画像を利用して、始点(左・横と上・縦)、終点(右・横と下・縦)のピクセル指定したボックス(矩形)内の画像を切り抜きして、『電子図鑑』の種別:「ユーザー登録」又は「メンバー用」のカテゴリーに保存するものです。 |
|
【画像トリミングの処理フローと『電子図鑑』との関連】
|
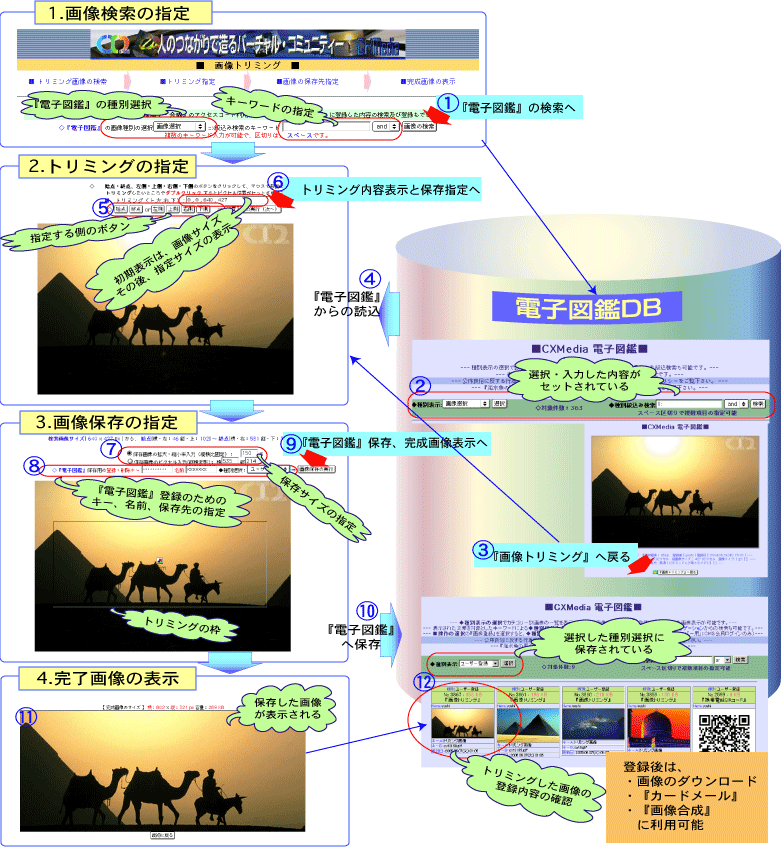 |
| ■■■ [1] 画像検索のフォーム入力■■■ |
| ■■ [ 1-1] 『電子図鑑』での画像検索■■ | ||
|
| ■■ [ 1-2] 『電子図鑑』での画像登録 ■■ | ||
|
| ■■ [ 1-3] 『電子図鑑』の選択画像表示と戻り■■ | ||
|
| ■■■ [2] トリミング位置の指定 ■■■ | |||
|
| ■■■ [3] トリミング画像の保存指定 ■■■ | |
|
| ■■■ [4] 完成画像の表示と内容確認 ■■■ |
|
| ■■ 完成したトリミング画像は、『電子図鑑』からのダウンロード、『カード・デザイン・メール』及び『画像合成』で参照利用できます。■■ |