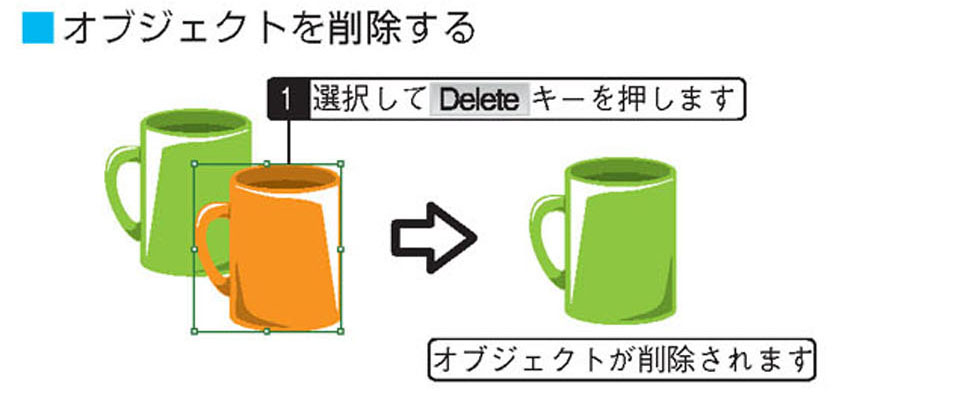【STEP01】オブジェクトの移動と削除
Illustratorを使用する上で、オブジェクトの移動は欠かせない操作です。各選択ツールで全体を選択したオブジェクトは、アートワーク内のどこにでも移動できます。
オブジェクトの移動と削除
- オブジェクトを移動させるには、「マウスドラッグによる移動」、「移動コマンドによる数値指定での移動」、「変形パネルを使った移動」、「矢印キーを使った移動」があります。
- 選択ツールで移動したいオブジェクトを選択し、そのままドラッグします。
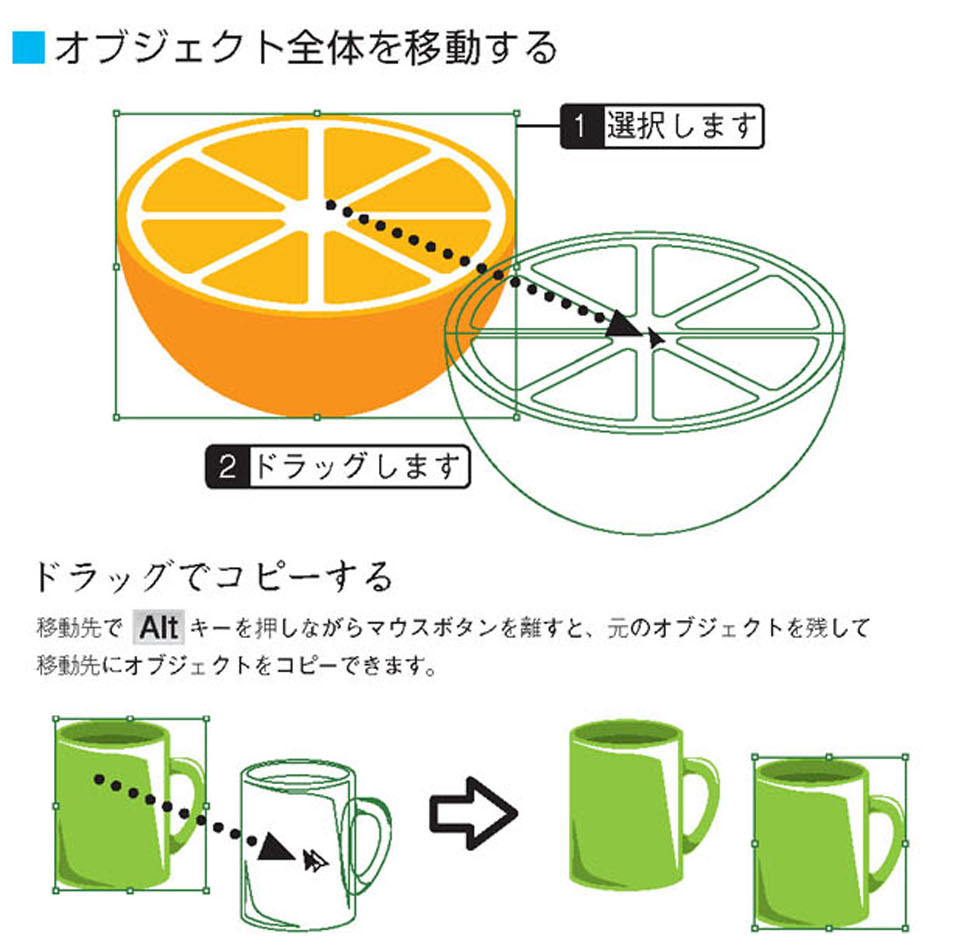
- 数値を指定して「オブジェクト」メニューの「変形」から「移動」( Shift+Ctrl+M)を選択して、「移動」ダイアログボックスで移動方向と距離を数値で指定すると、オブジェクトを正確に移動できます。
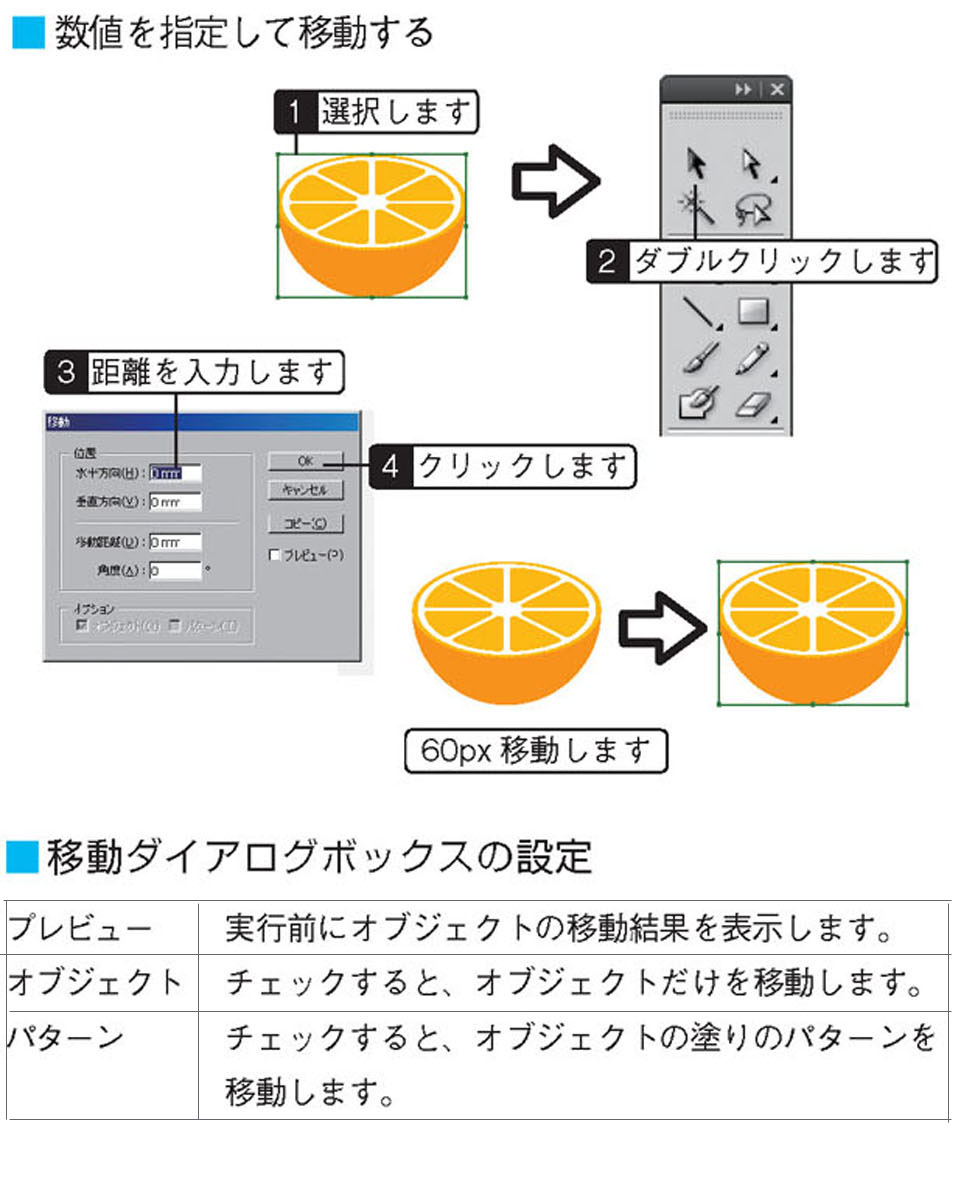
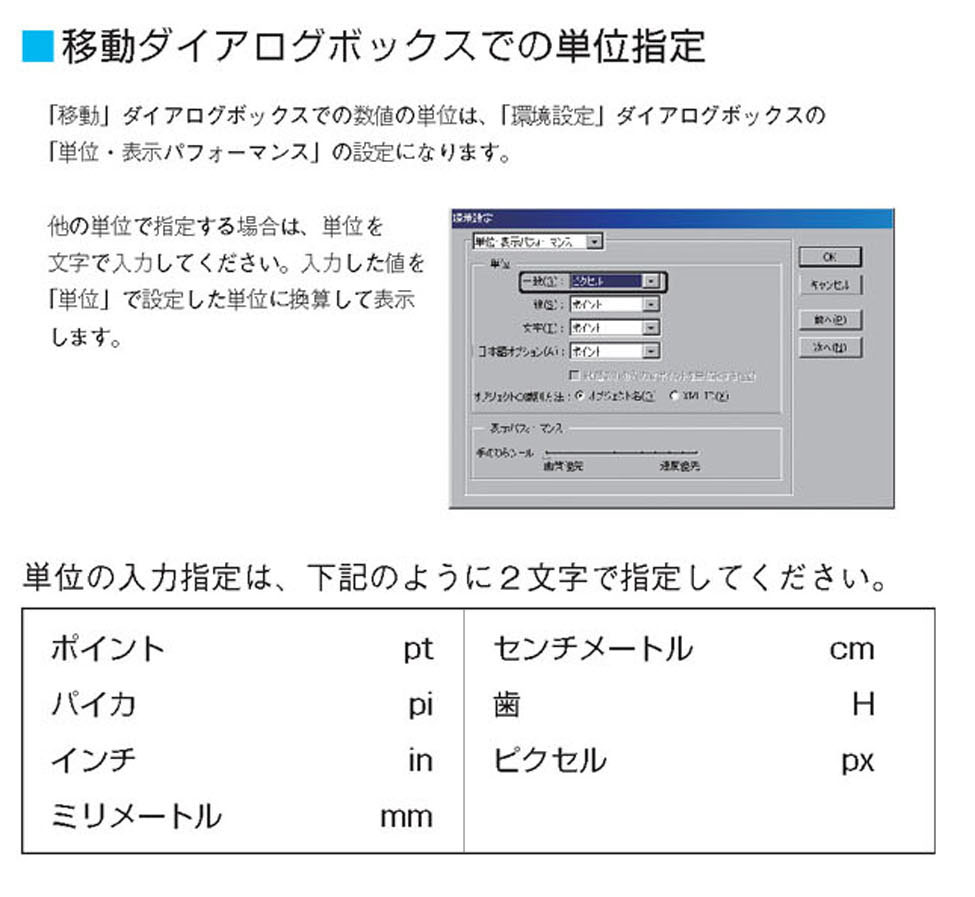
変形パネルによる移動
- 「変形」パネル( Shift+F8)やコントロールパネルを使うと、オブジェクトの絶対位置を指定して移動できます。「変形」パネルの座標は、定規で設定した原点を基準としています。
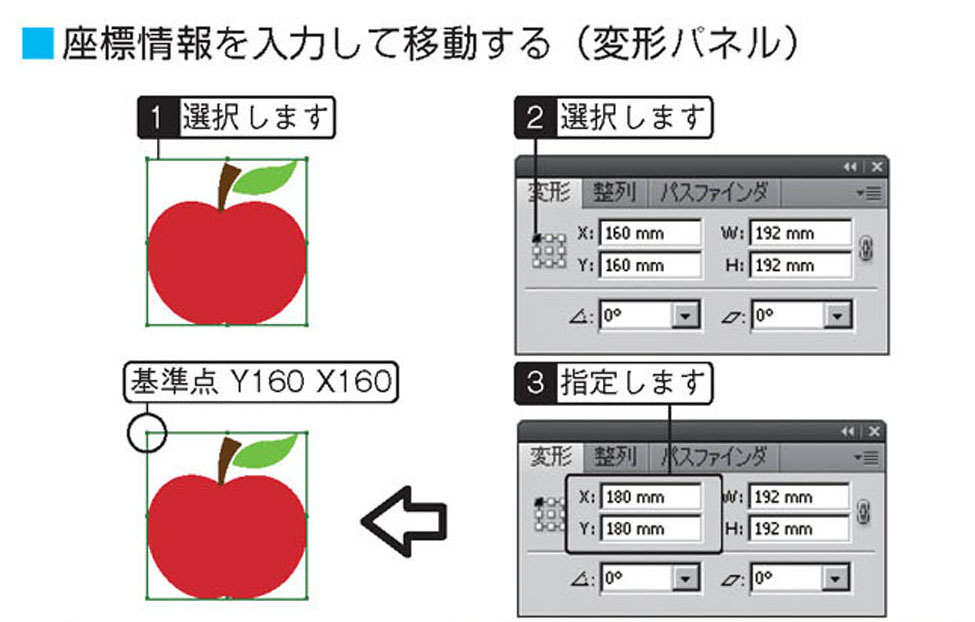
矢印キーを使った移動
- オブジェクトを選択して矢印キーを押すと、左右上下の矢印の方向へ移動できます。ドラッグに比べて移動距離を「環境設定」ダイアログボックスで小さく設定できるので、位置の微調整に便利です。
- 移動距離は、「環境設定」ダイアログボックス( Ctrl+K)の「一般」にある「キー入力」で設定します。
- 矢印キーを使って移動する際に、Shiftキーを同時に押すと、環境設定での設定値の 10倍の距離を移動します。
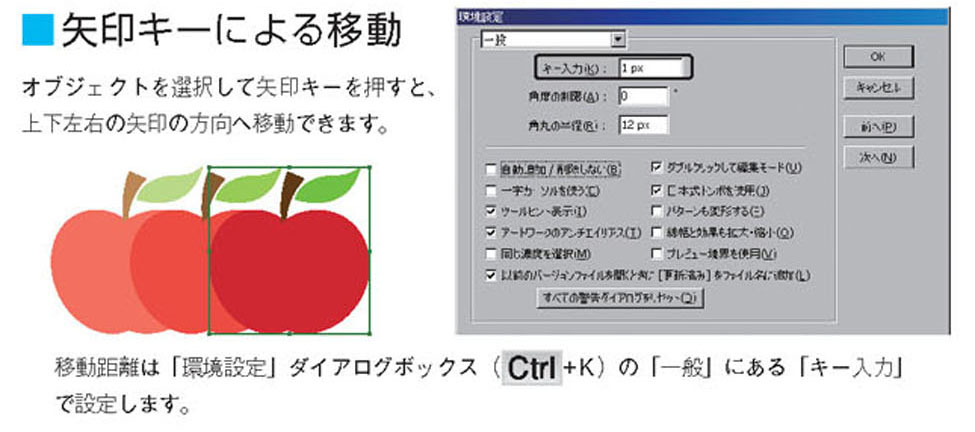
- オブジェクトを削除するには、選択ツールでオブジェクトを選択し Deleteキーを押します。
- 「編集」メニューの「消去」を選択してもかまいません。