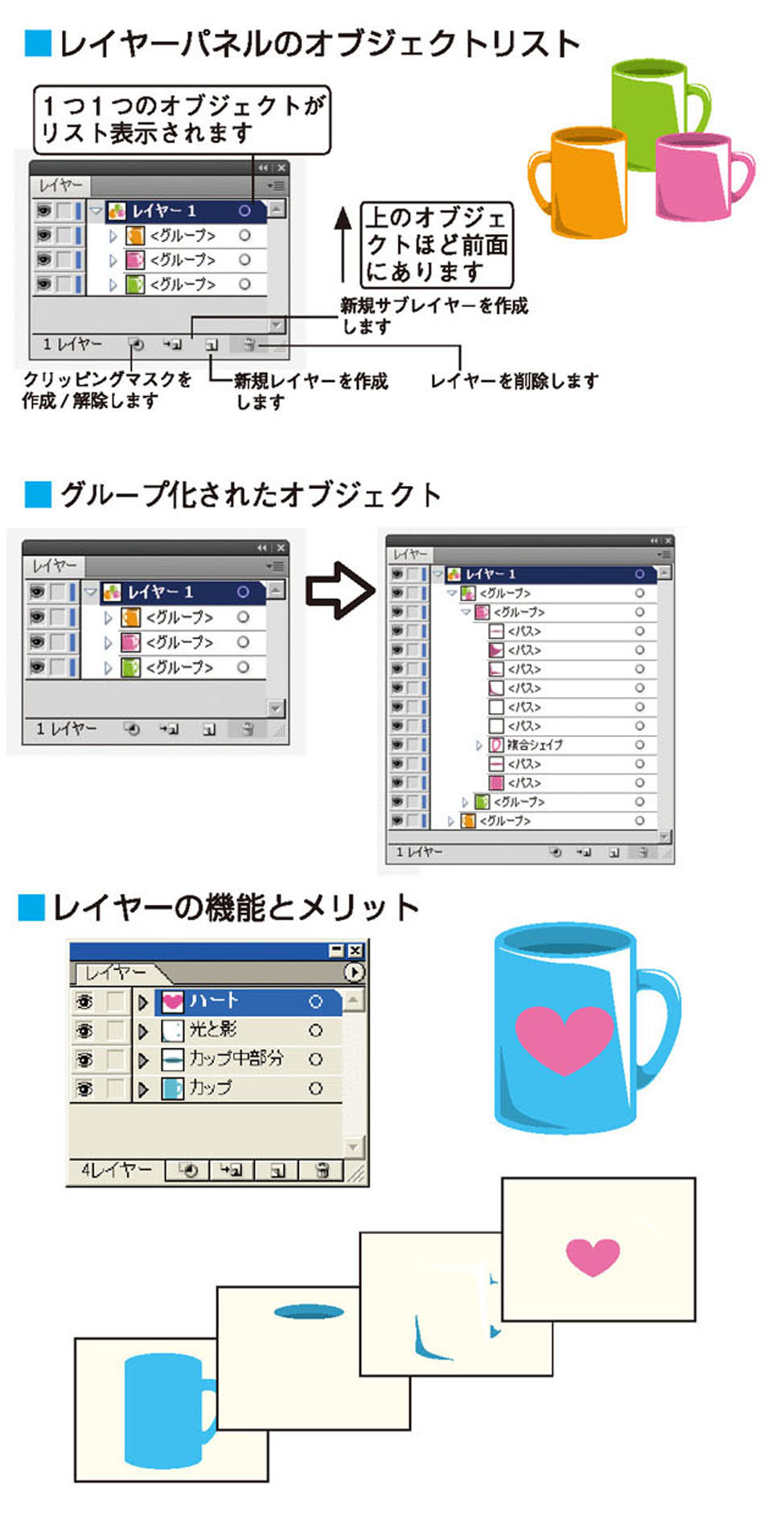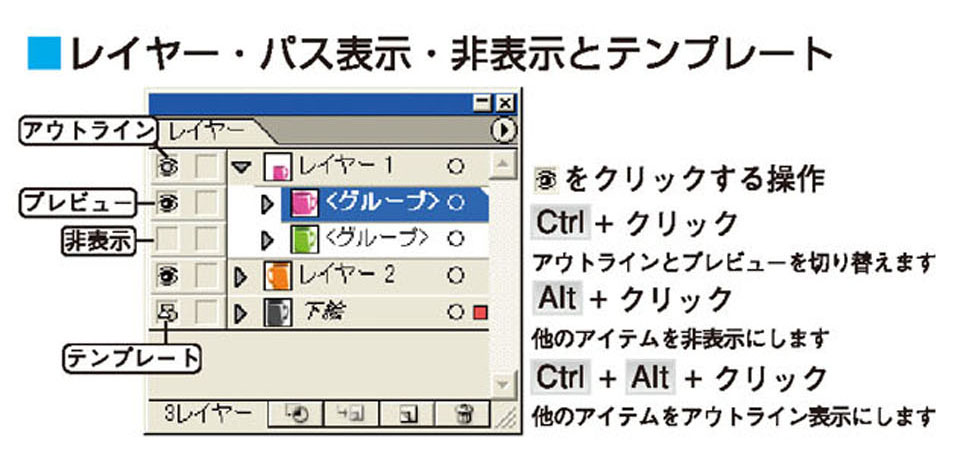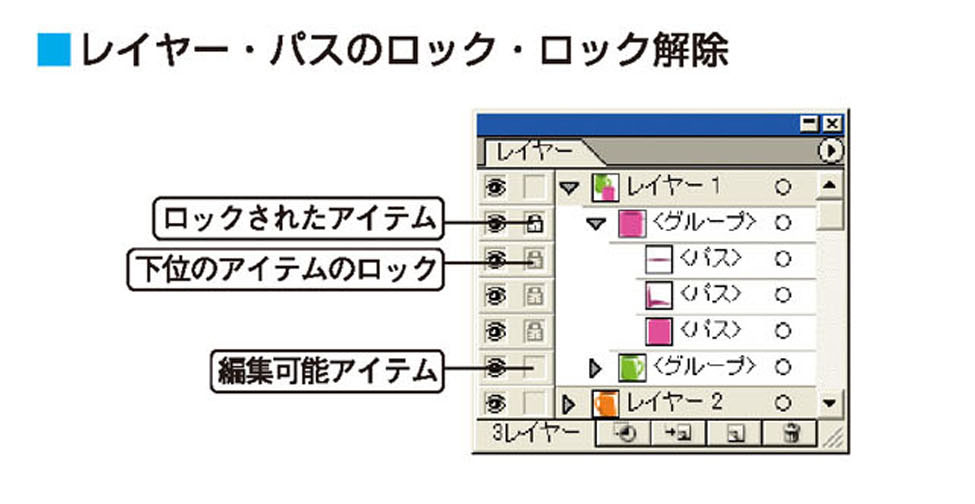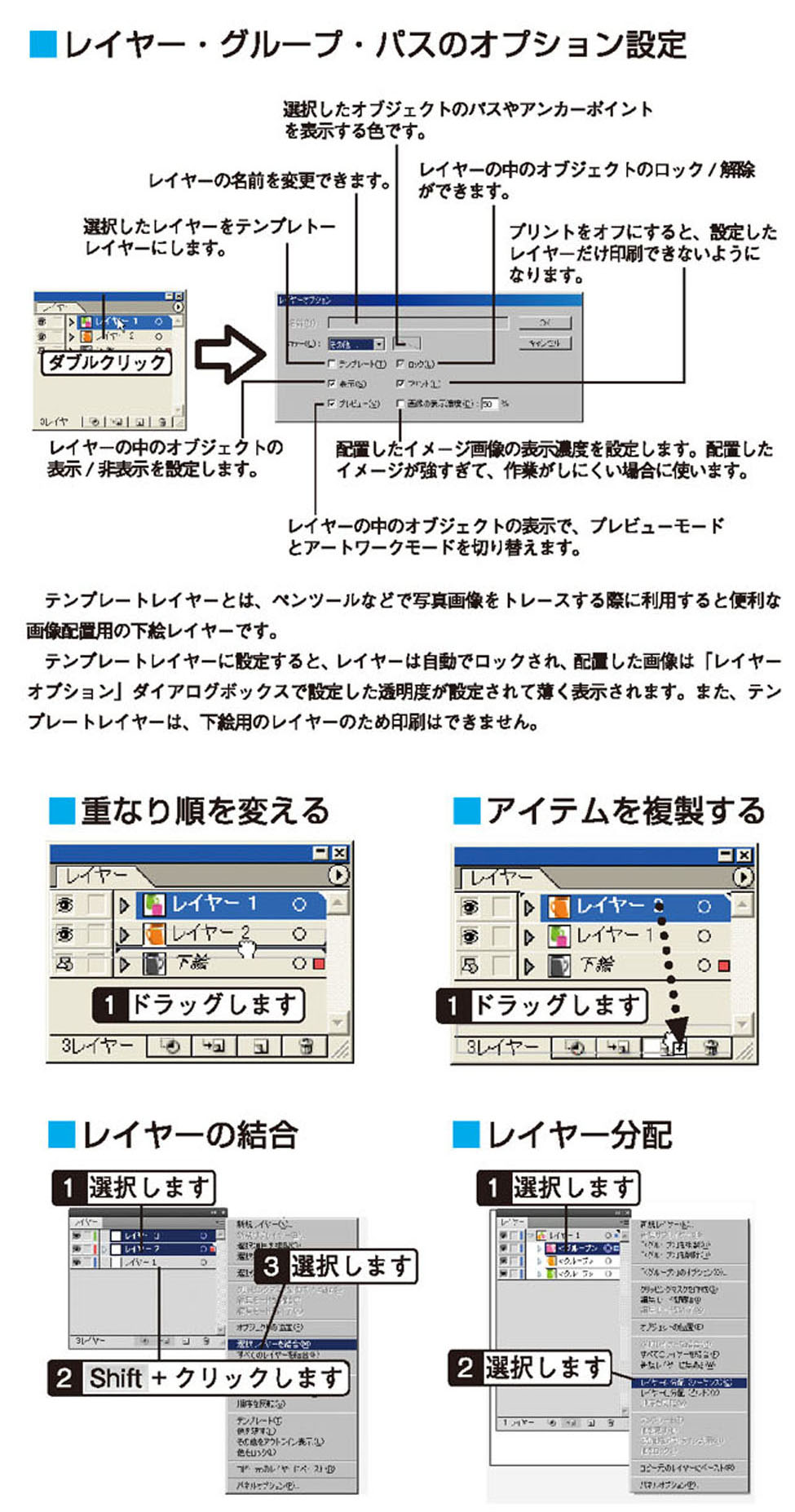【STEP04】レイヤーの操作
Illustratorのアートワークは、オブジェクトを重ね合わせて作成します。
新しく作成するオブジェクトは、一番上に重なるようになっていきます。
オブジェクトの前後関係を理解し上手に扱えば、複雑なアートワークの作成も簡単になります。
レイヤーの機能とメリット
- Illustratorでは、すべてのグループやパスが「レイヤー」パネルにリスト表示されます。
- 「レイヤー」パネルの表示は、オブジェクトの前後関係 (重なる順番 )をリスト形式で表示します。背面のオブジェクトは「レイヤー」パネルの下に表示され、前面のオブジェクトは「レイヤー」パネルの上に表示されます。
- グループ化されたオブジェクトは、アートワークの前後に従ってグループ表示されます。
- グループはさらに下の階層がリスト化され、右矢印をクリックするとグループ内のグループやオブジェクトがリスト表示されます。
- レイヤーは、作業階層をいくつかのグループに分けたものです。すべてのオブジェクトが「レイヤー」パネルで階層表示されるので、前後関係の管理がしやすく、さらに作業がしやすくなります。
- 例えば、複雑なアートワークを作成する際には、ある部分ごとにレイヤーを作成して作業すると、間違って他のレイヤーのオブジェクトを選択・削除・編集をしてしまうことを予防します。
- レイヤーは 1つのアートワークの中で複数作成できます。レイヤーもオブジェクトも同じように階層構造になっており、パネルの上部に表示されるレイヤーが前面のレイヤーになります。また、レイヤーの下には、サブレイヤーを作成することもできます。
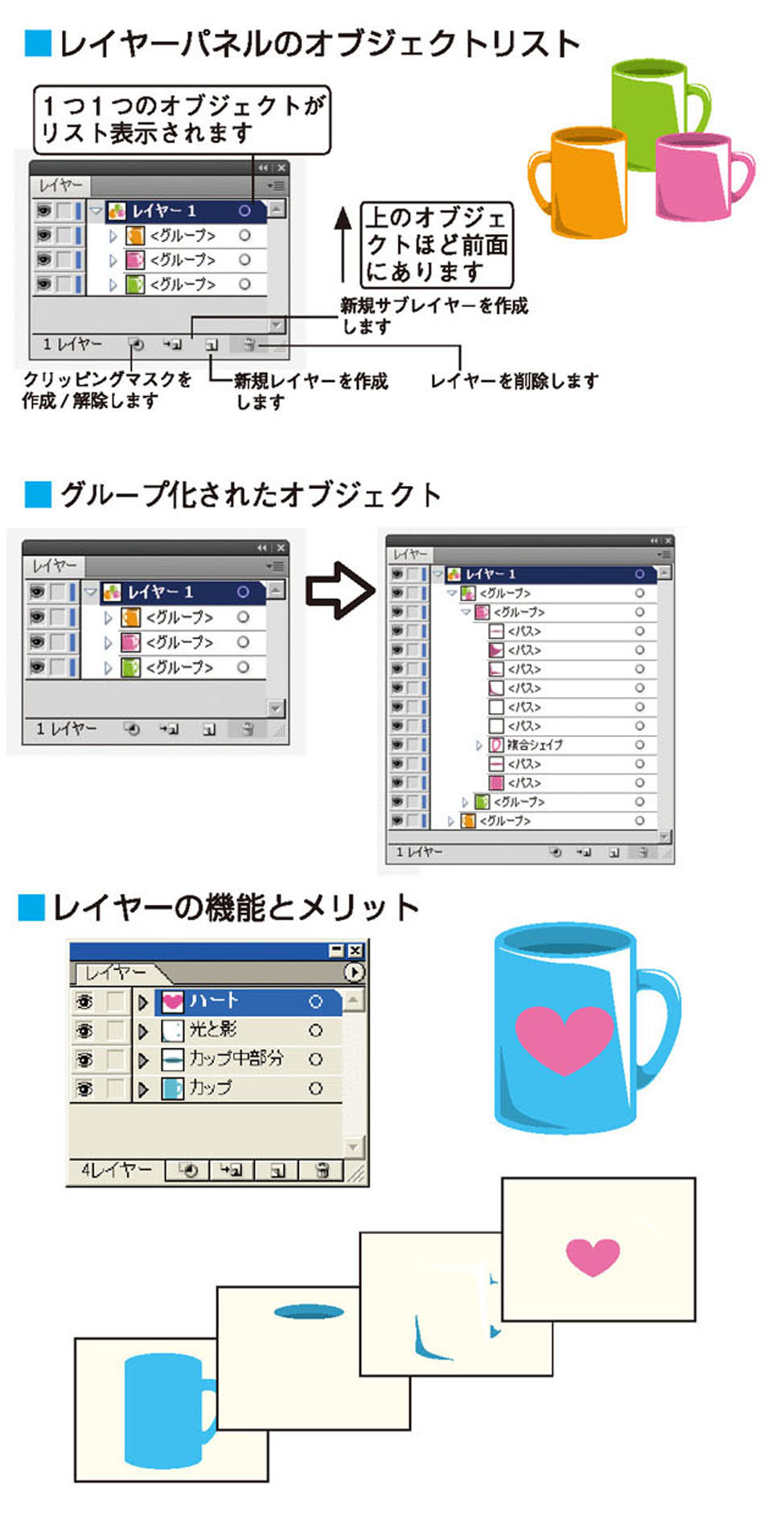

- 「レイヤー」パネルの左のボックスでは、レイヤー/パスの表示 /非表示の切り替えが可能です。クリックするごとに[表示]と[非表示]が切り替わり、実際のパスの表示 /非表示も切り替わります。
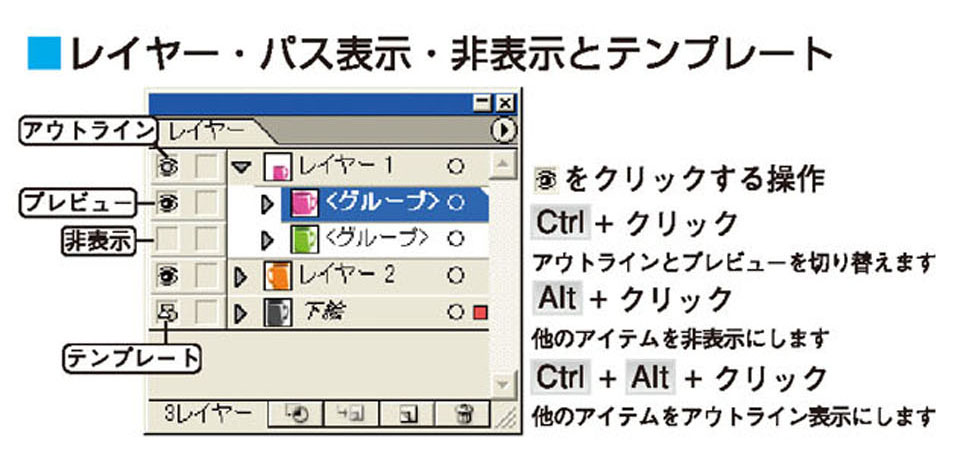

- 「レイヤー」パネルの左から 2番目のボックスでは、レイヤー /パスのロック /ロック解除を設定できます。クリックするごとに「ロック」と「非ロック」が切り替わり、実際のパスもロック /ロック解除されます。
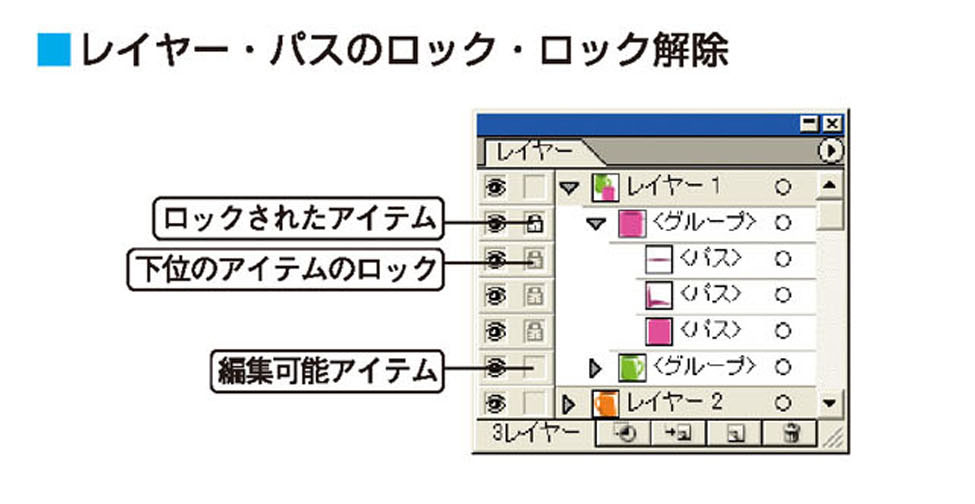

レイヤー/グループ/パスのオプション
- 「レイヤー」パネルに表示されるレイヤー /グループ /パスは、独自の名前をつけるなどのオプション設定が可能です。「レイヤーオプション」ダイアログボックスは「レイヤー」パネルメニューから「 (レイヤー名 )のオプション」を設定するか、「レイヤー」パネルのアイテム名をダブルクリックします。
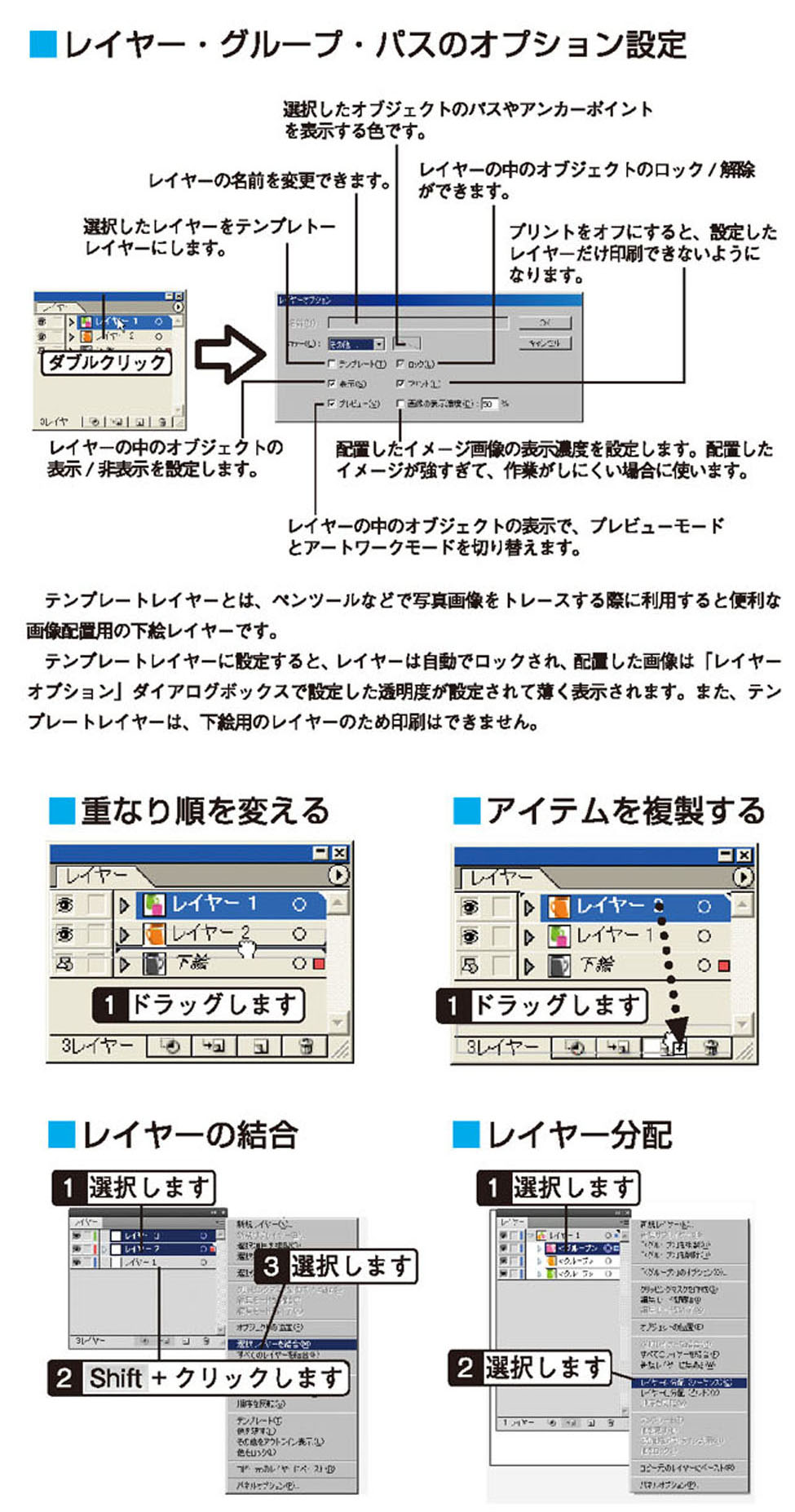

アートワークの作業は、オブジェクトを重ね合わせて作成する
【操作チェック】
・レイヤーパネルのオブジェクトリスト
・レイヤー/パス表示とテンプレート
・レイヤー/パスのロック・ロック解除
・レイヤー/グループ/パスのオプション設定
複雑なアートワークを作成する際は、ある部分ごとのレイヤーで作業するとよい