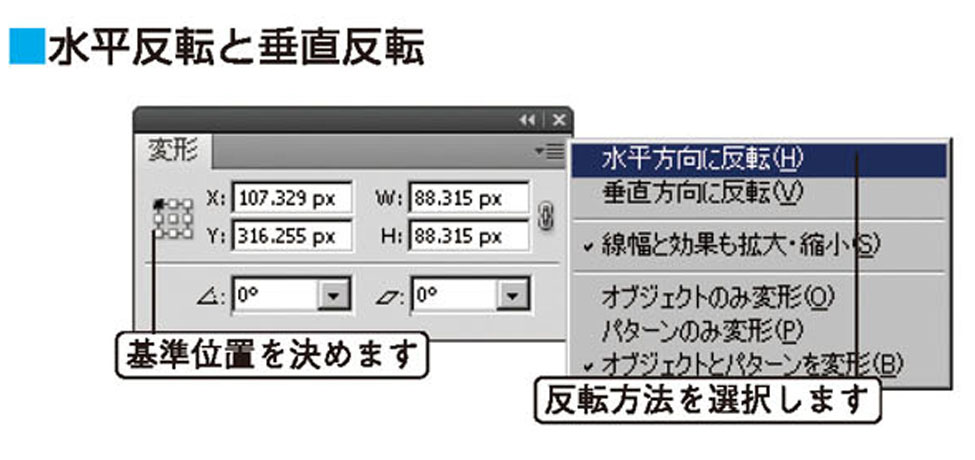【STEP04】オブジェクトを反転させる
Illustratorでは、選択ツールのバウンディングボックスや自由変形ツールを使う以外にも、リフレクトツールを使って反転させる方法があります。
リフレクトツールによる反転には、ドラッグによる方法、クリックによる方法、数値による方法の3つあります。
ドラッグしてリフレクトする
- バウンディングボックスと同じように、ドラッグでオブジェクトを反転させます。リフレクトツールでは、反転の基準点を指定できます。
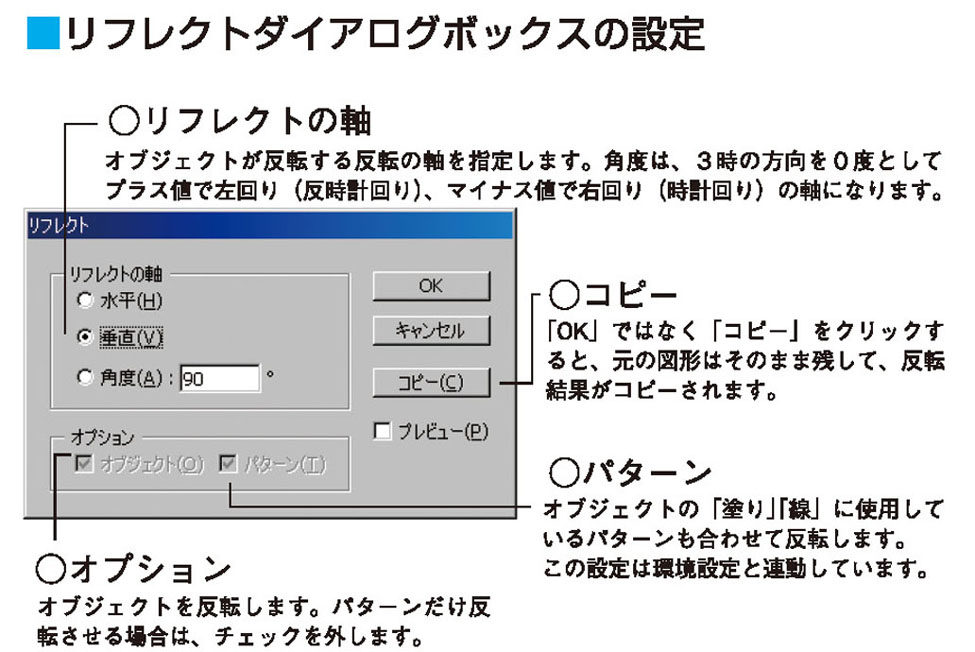
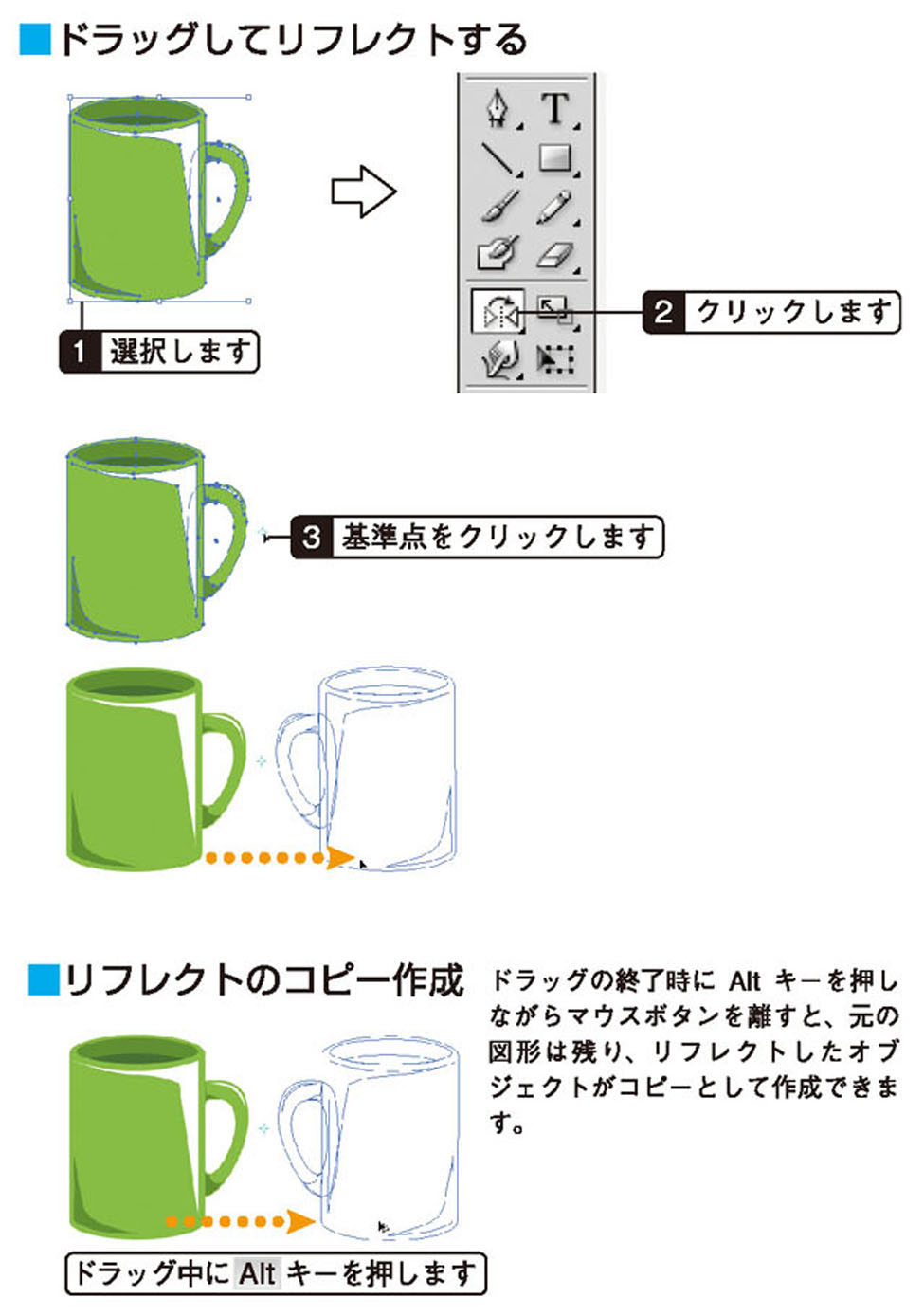
- 塗りつぶしパターンもオブジェクトと一緒に反転させるかは、「環境設定」ダイアログボックス(Ctrl+K)の「パターンの変形する」で設定できます。
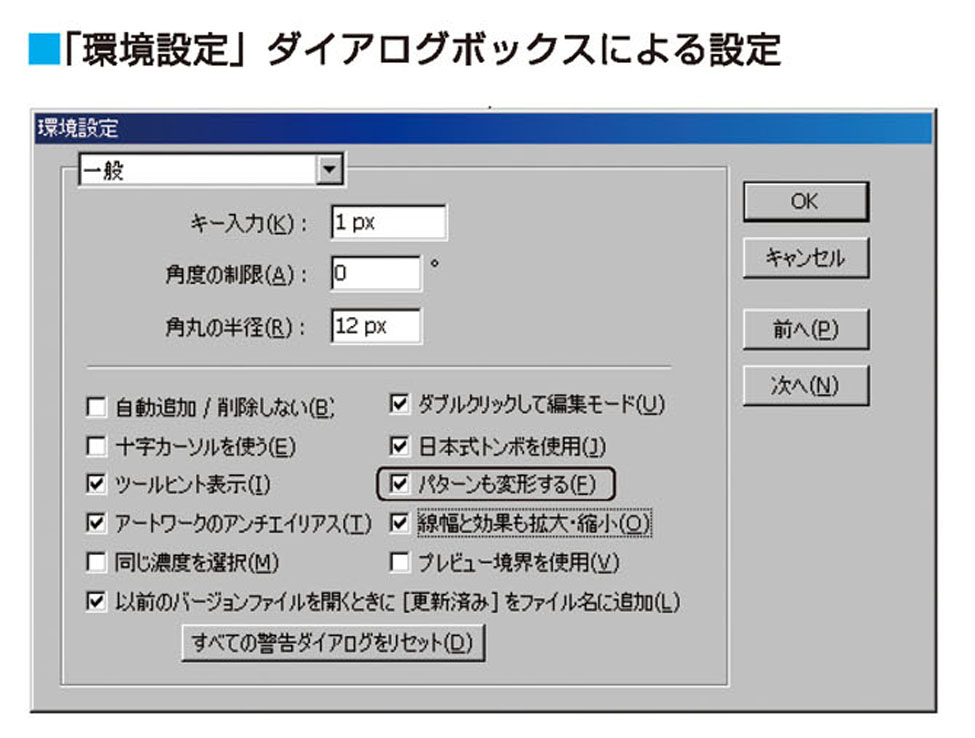
反転軸を指定したリフレクト
- リフレクトツールでは、反転の軸を指定しても反転できます。
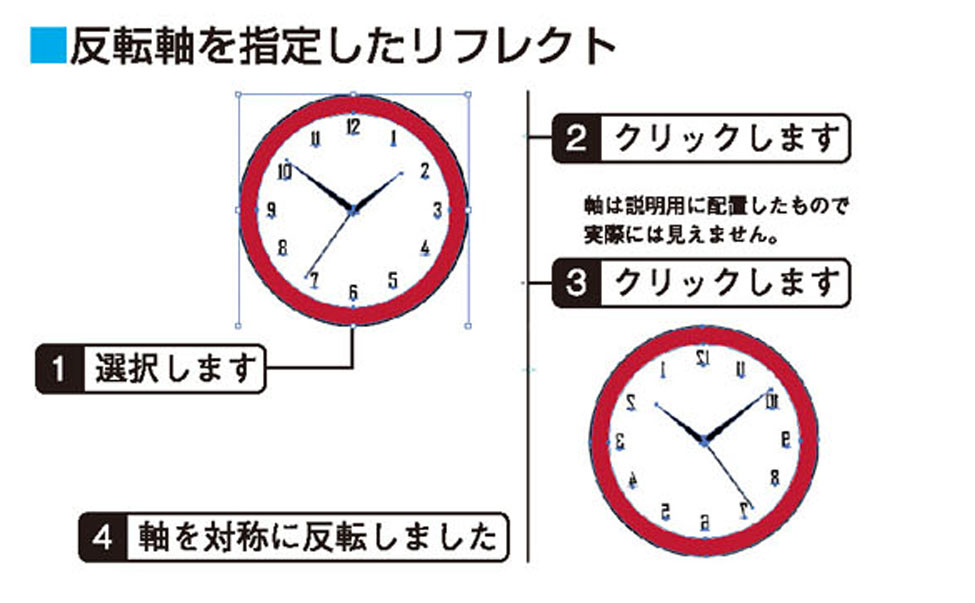
数値指定による反転
- 水平・垂直軸で対称図形を作成したり、角度指定による正確な反転は、「リフレクト」ダイアログボックスで指定します。
- 水平反転と垂直反転は、変形パネルメニューからでも行えます。その際、変形パネルで、反転の基準位置を指定してください。
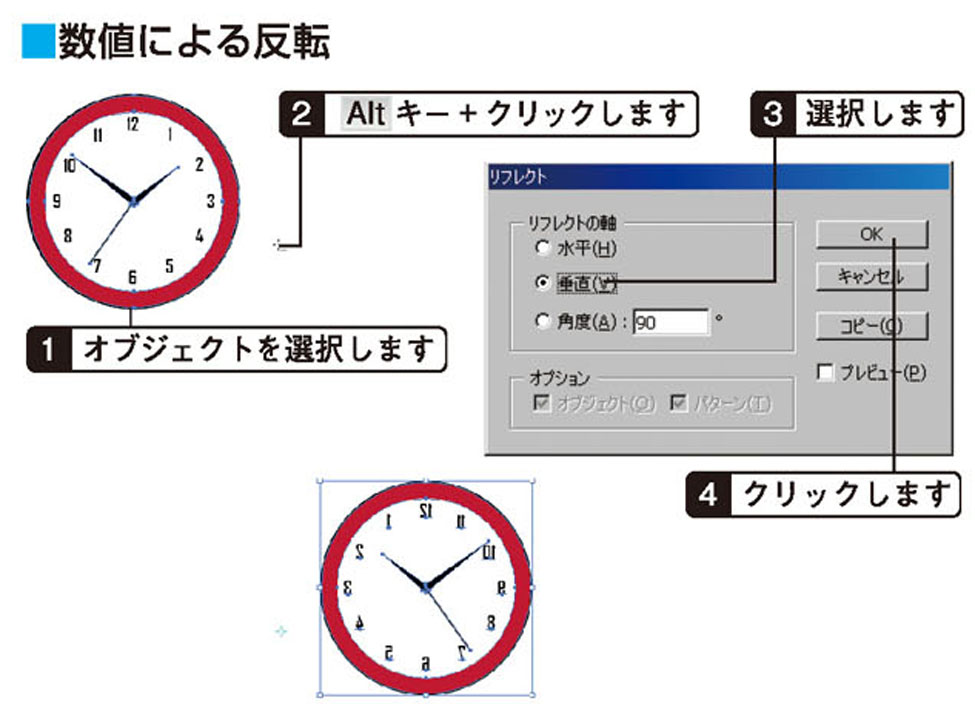
- 複数のオブジェクトを選択し、オブジェクトの位置を変えずに反転させたい場合は、「オブジェクト」メニューの「変形」の「個別に変形」(Alt+Ctrl+Shift+D)で、「垂直軸にリフレクト」か「水平軸にリフレクト」選択してください。