【STEP02】文字の編集
Illustratorの文字環境は、文字ごとのフォントを設定できるので多彩な表現が可能です。
ワープロソフトやレイアウトソフトに匹敵する組版の機能があります。
キーボードショートカットを使い、より迅速な操作が可能です。
テキストを編集する
- 文字ツールを編集するテキストパスの上に移動させると、ビームポインタに変わります。クリックすると、文字カーソルが表示され、編集が可能になります。
- 選択ツール (ダイレクト選択ツール )、グループ選択ツールも含む )で、編集したい箇所をダブルクリックすると、文字カーソルが表示され、編集が可能になります。ツールは文字ツールに変わります。

- 文字カーソルは、他の文字と文字の間をクリックするか、矢印キーを押して移動できます。
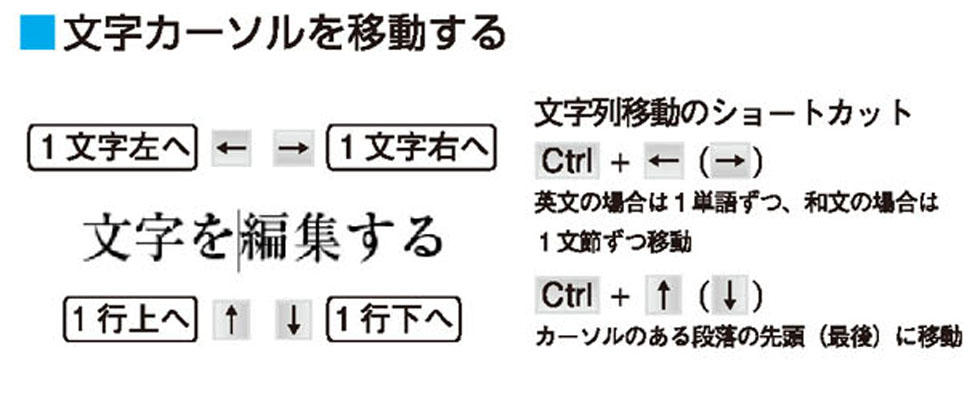
- 文字列をワープロソフトのように反転させて選択するには、文字ツール □を使います (どの文字ツールでもかまいません )。文字を反転選択した場合は、文字ごとの書式の設定が可能になります。ただし、この選択方法では、回転、反転、シアーなどの変形は行えません。
選択方法はいくつかあります。
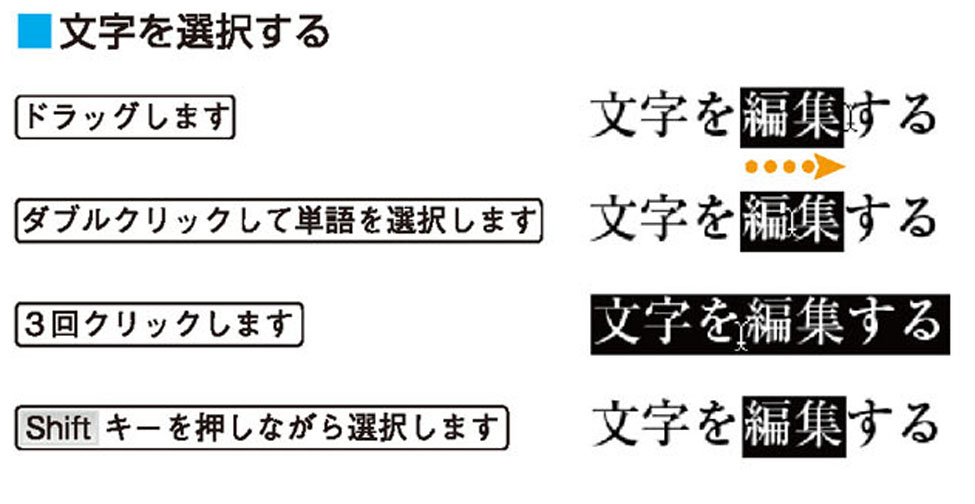
フォントの設定
- 文字ツールで反転選択した文字に対して、フォントを指定できます。
- フォントがたくさん入っていると、リストから探しにくくなります。設定したいフォントの名称がわかっている場合は、フォントボックスをクリックしてフォント名のはじめの数文字を入力してください。合致したフォントが自動入力されるので Enterキーを押して確定します。
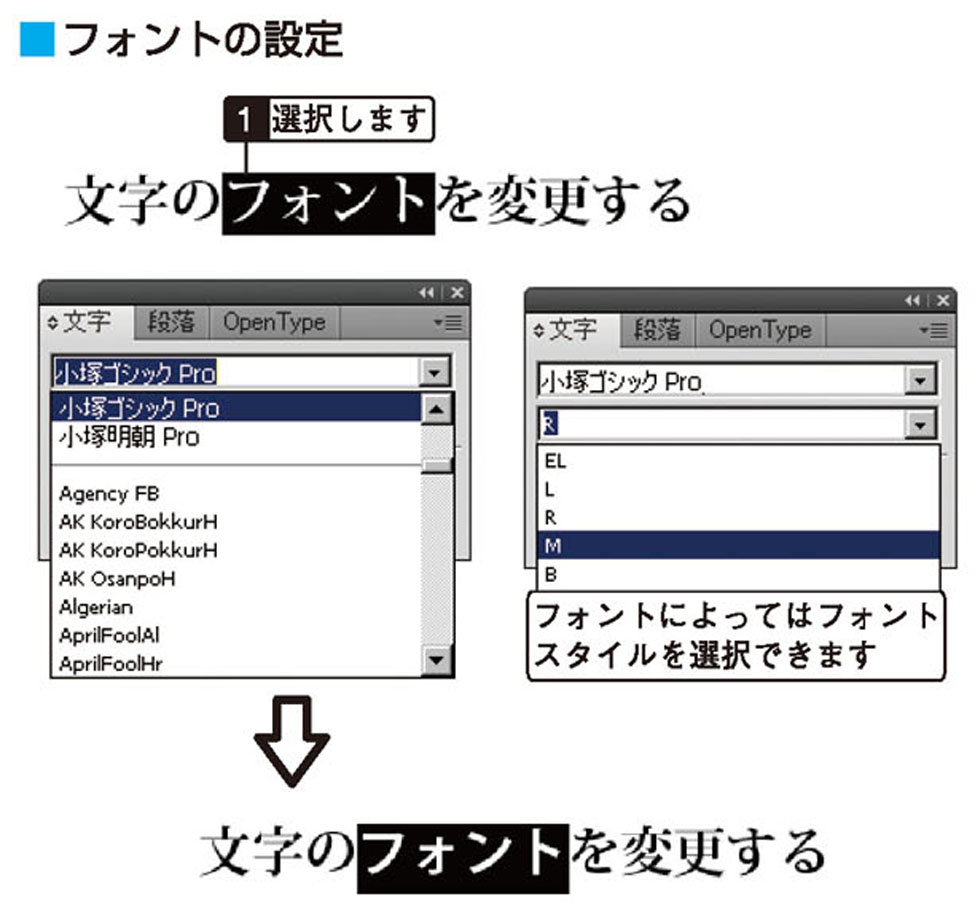
サイズの設定
- 文字サイズはコントロールパネルや「文字」パネル (Ctrl+T)、または「書式」メニューの「サイズ」で選択します。
- 「サイズ」のリストには、頻度の高いサイズが表示されるので、希望のサイズを選択します。希望のサイズがない場合には、直接ボックス内にサイズを半角数字で入力してください。
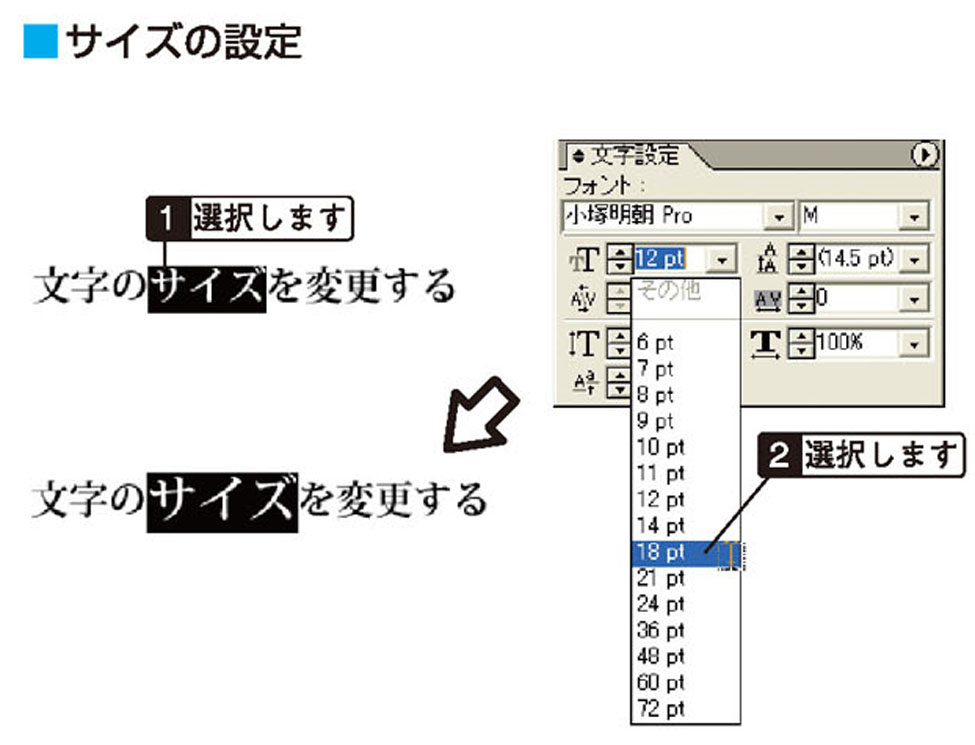
色/パターンを設定する
- 選択した文字には、グラフィックオブジェクトと同じようにペイント設定が可能です。文字の色を変更するには、「塗り」の色を設定します。カラーパネルやスウォッチパネルで設定してもかまいません。ただし、グラデーションでの塗りはできません。パターンでの塗りは可能です。

