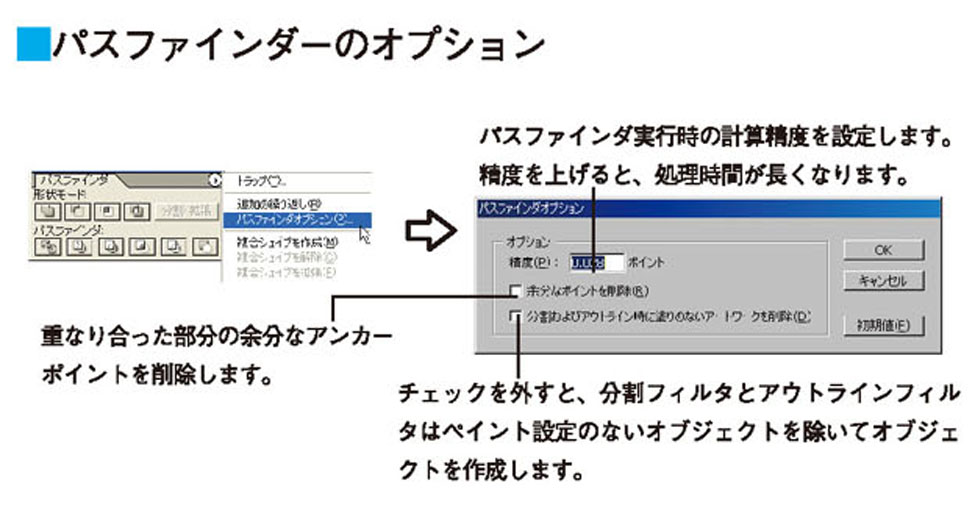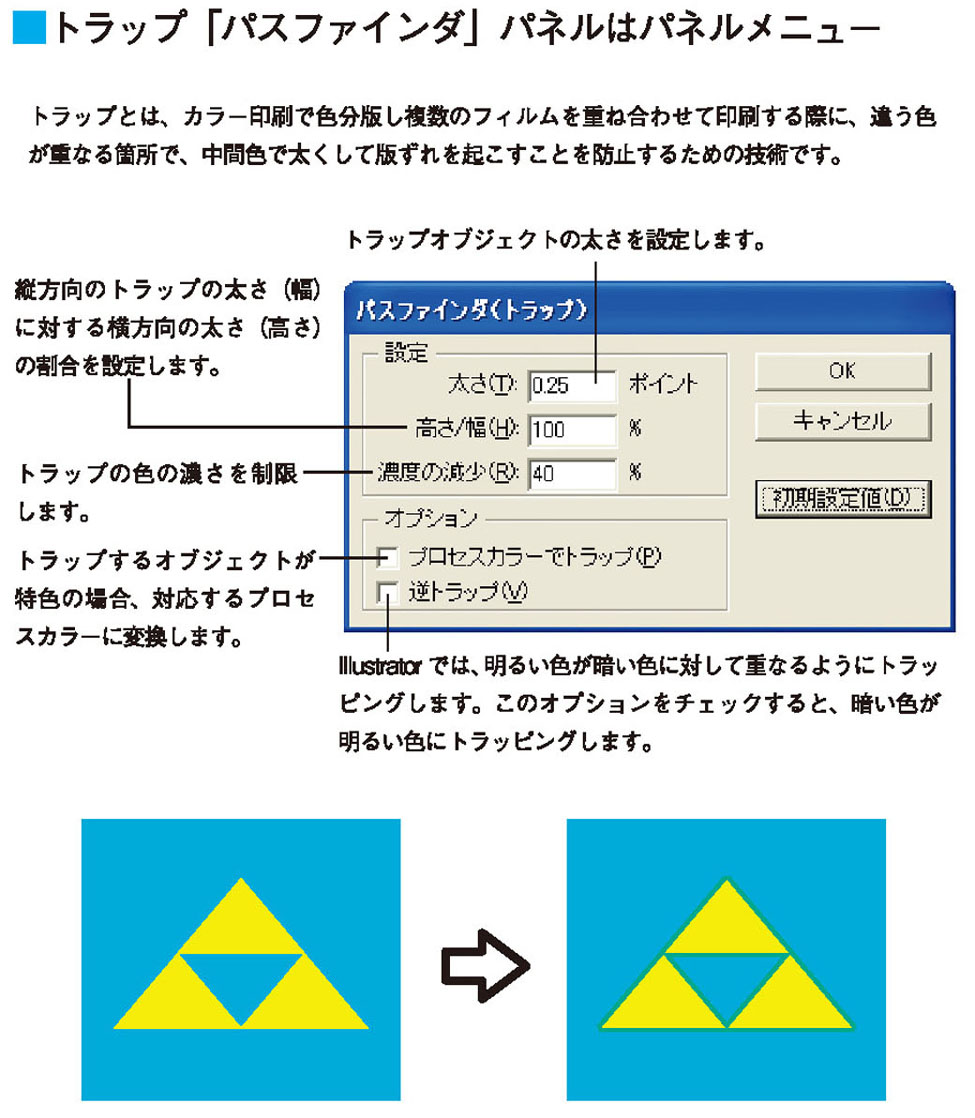【STEP01】パスファインダによるオブジェクトの変形
パスファインダパネルの各機能を使うと、重なっている複数のオブジェクトから、簡単に新しいオブジェクトが作成されます。
「パスファインダ」パネルの各機能は、「効果」メニューから適用することもできます。
パスファインダ
- オブジェクトのパス形状を変更する場合には、「パスファインダ」パネルを使います。パスの形状を変更しないで、見た目の形状(アピアランス)を変更する場合には、「効果」メニューの「パスファインダ」を使います。
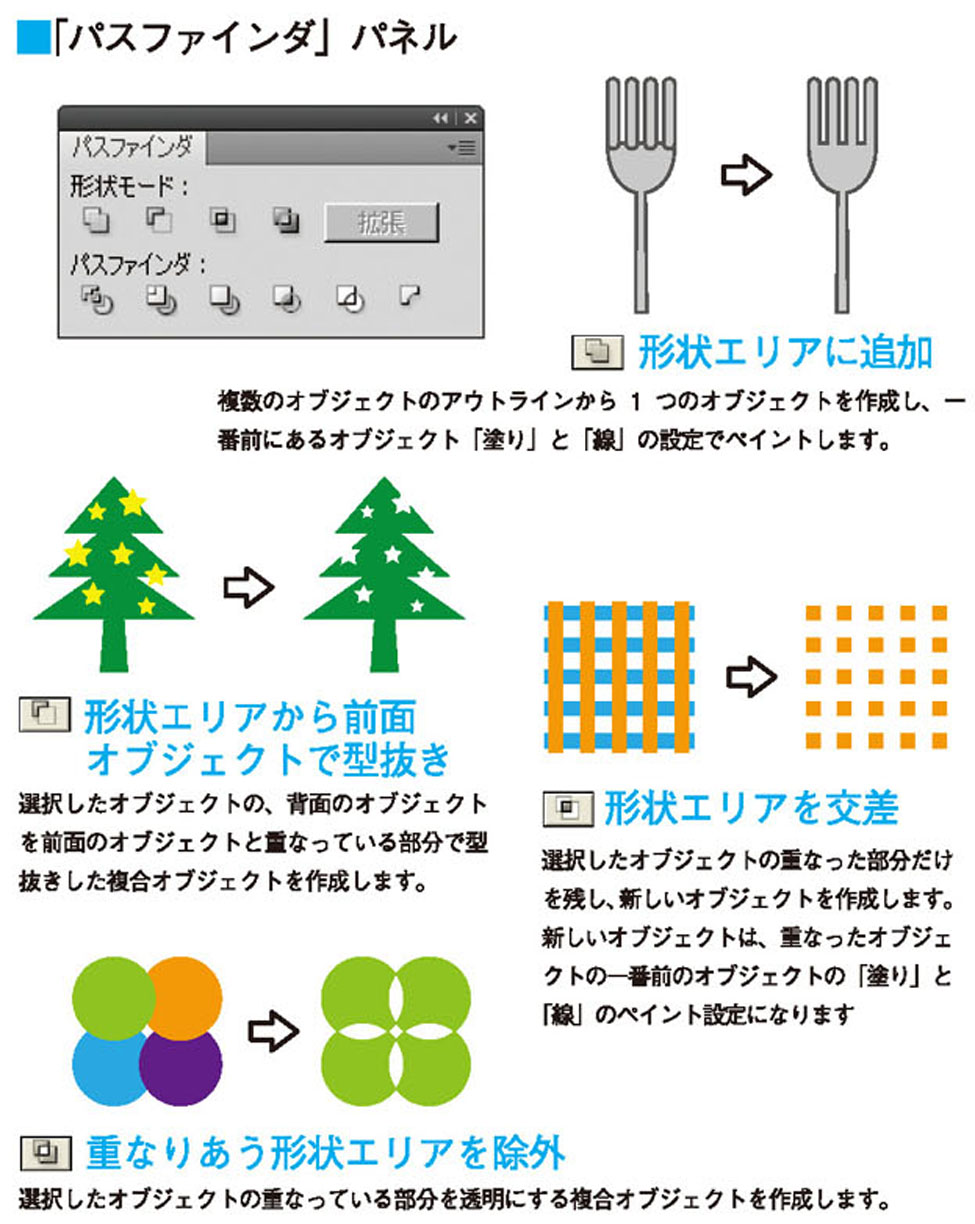
- 「パスファインダ」パネルの各ボタンは、選択した重なっている複数のオブジェクトに対して、1回のクリック操作でさまざまなオブジェクトに変換します。メッシュオブジェクトには適用できません。
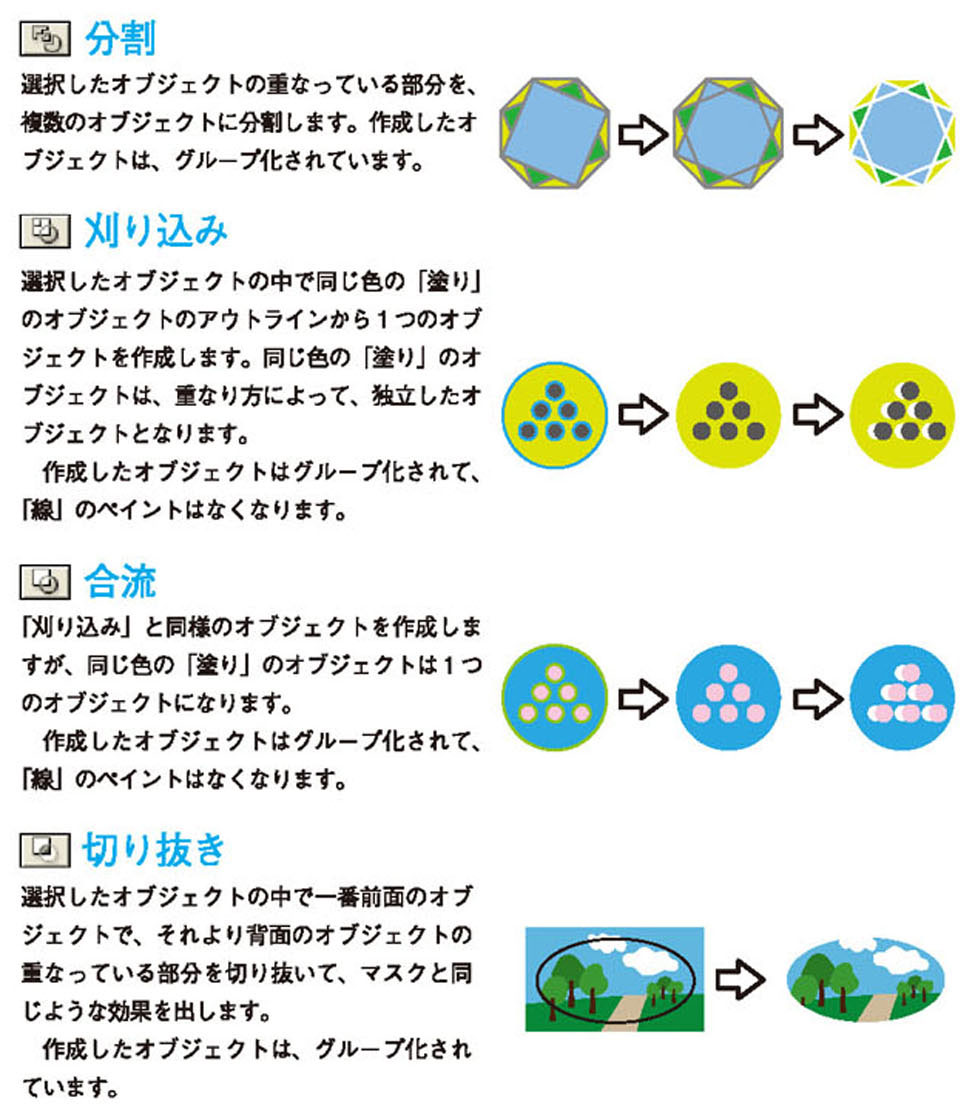
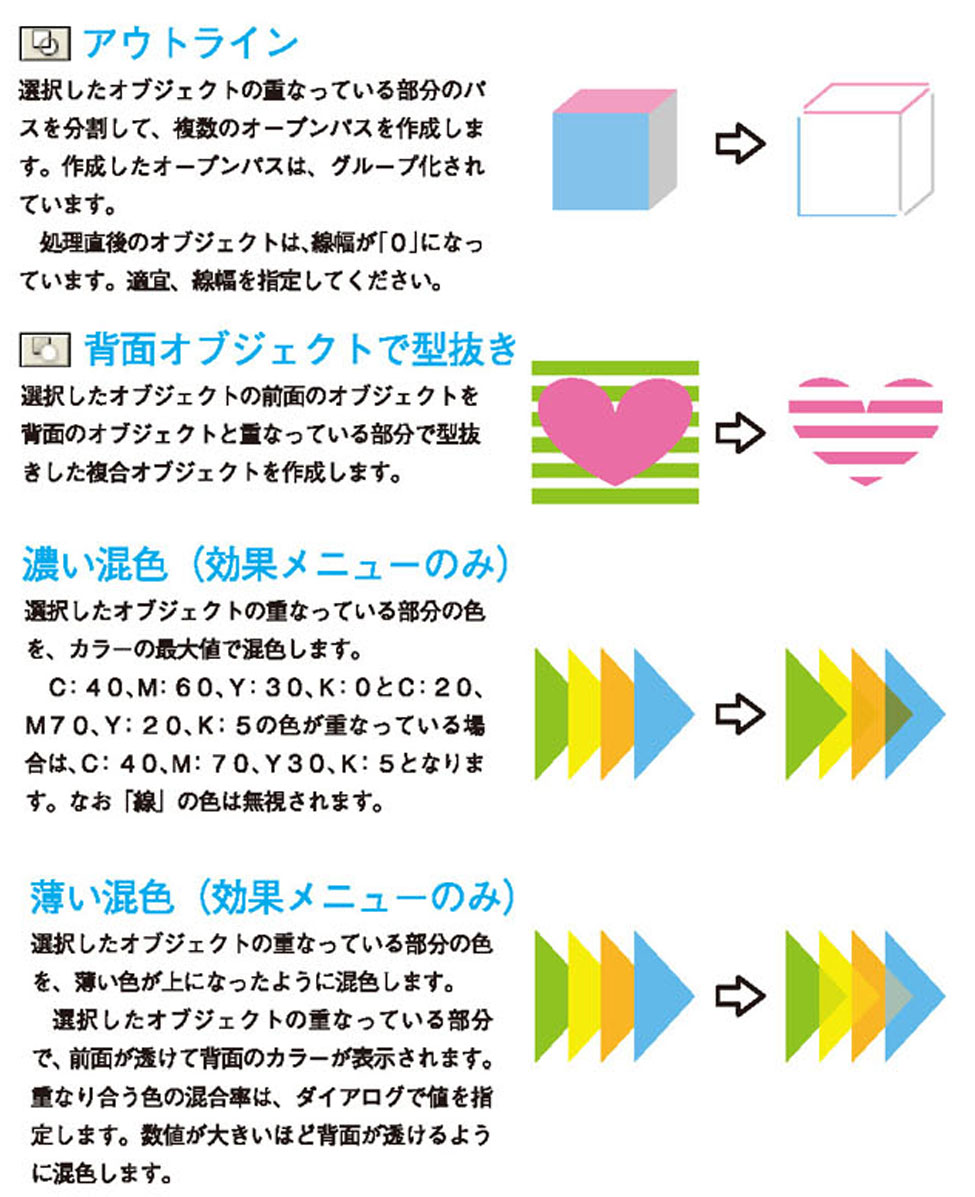
- 「効果」メニューの「パスファインダ」を利用する場合は、適用するオブジェクトをグループ化してから適用してください。なお、オブジェクトによっては、「パスファインダ」パネルで適用できた変形が「効果」メニューでは適用できない場合もあります。