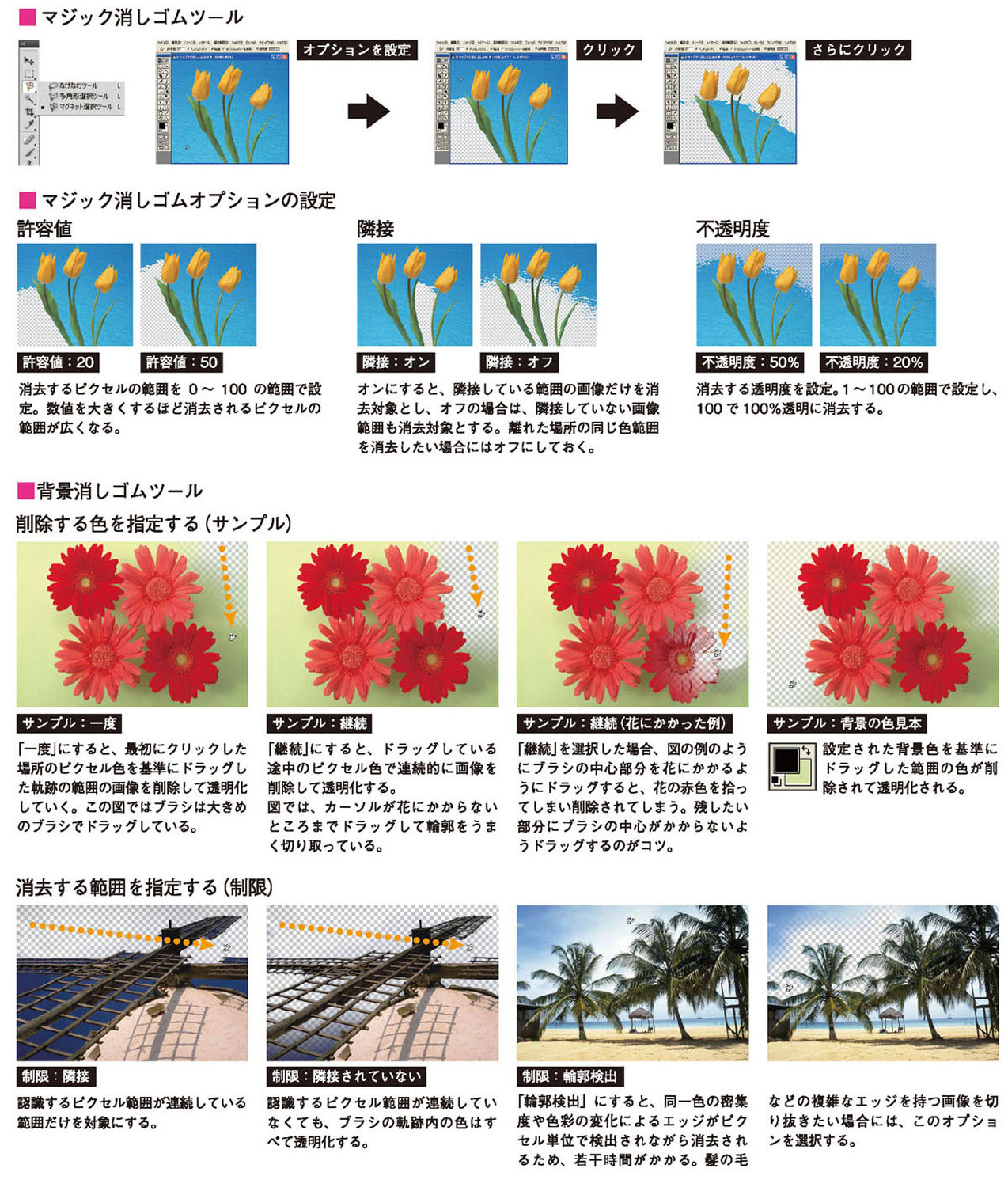【STEP03】画像を削除して背景を透明にする
消しゴムツールのサブツールとして、背景を透明にするためのマジック消しゴムツールと背景消しゴムツールがあります。
これらを使うと、不要な部分を透明にして下のレイヤーを表示したり、必要な部分だけを残してイメージを切り抜くことができます。
マジック消しゴムツール
- マジック消しゴムツールを利用すると、クリックした位置のピクセル色を認識して、オプションパレットで設定した領域の画像を消去して画像を透明にすることができます。
自動選択ツールのように Shiftキーを押さなくても、設定値を変更しながらクリックしていくだけで画像を切り抜くことができます。
- マジック消しゴムツールの消去対象とするピクセルは、自動選択ツールの選択範囲と同じです。
自動選択ツールで選択した範囲を Deleteキーで消去してもマジック消しゴムツールで消去しても結果は同じになります。
ただし、自動選択ツールで選択した範囲は、「背景」レイヤーでは消去できませんが、マジック消しゴムツールでは「背景」レイヤーでも消去され、自動的に「レイヤー 0」になります。
- カットやコピーを行うと、選択範囲の画像は一時的にクリップボードに保管され、Photoshopの他のウィンドウや、他のアプリケーションにペーストして貼り込むことができます。
次になんらかのカットやコピーを行うまでクリップボードのデータには変化はありません。
よって、繰り返し同じデータをペーストすることができます。
- マジック消しゴムツールを選択すると、ツールオプションバーにはオプション項目が表示されます。

背景消しゴムツール
- 背景消しゴムツールは、ドラッグした場所のピクセルを消去してレイヤーの背景を透明にするためのツールです。
マジック消しゴムツールは、クリックした箇所のピクセルを基準にピクセルの削除を行うのに対し、こちらのほうが少し複雑な切り抜きや背景の透明化を行うことができます。
つまり、従来の消しゴムツールでは、ツールのブラシの大きさの範囲がすべて背景色で塗りつぶされましたが、背景消しゴムツールでは、ツールのブラシの大きさの中心点で拾った色を認識し、ブラシの範囲内でも対象となる色だけを削除するように作用します。
- 背景消しゴムツールを選択すると、ツールオプションバーは、背景消しゴムツール用になります。
- 「サンプル」を「一度」にすると、最初にツールでクリックしてピクセルの色を認識して、その色から設定した許容値に応じてピクセルの削除を行います。つまり、最初にクリックした場所の色味だけを削除することができます。
また、ブラシの大きさを指定しながら消し込むことができます。
- 「制限」ポップアップメニューでは、隣接するピクセルの範囲に限定した削除(隣接 )、同じ色範囲であれば隣接していなくても削除する (隣接されていない )、輪郭を検出しながらの消去 (輪郭検出 )を選択します。
- 「輪郭検出」にすると、同一色の密集度や色彩の変化によるエッジがピクセル単位で検出されながら削除範囲が認識されていくので、若干時間がかかります。
ブラシの大きさの範囲内の特定のエッジの範囲内でピクセルの削除を行うので、髪の毛などのような複雑なエッジをもつ画像の切り抜きを行いたい場合には、このオプションを選択します。
マジック消しゴムと背景消しゴムツール
輪郭を抽出すると、エッジを検出後、ブラシ内の特定の色範囲だけが消去される。