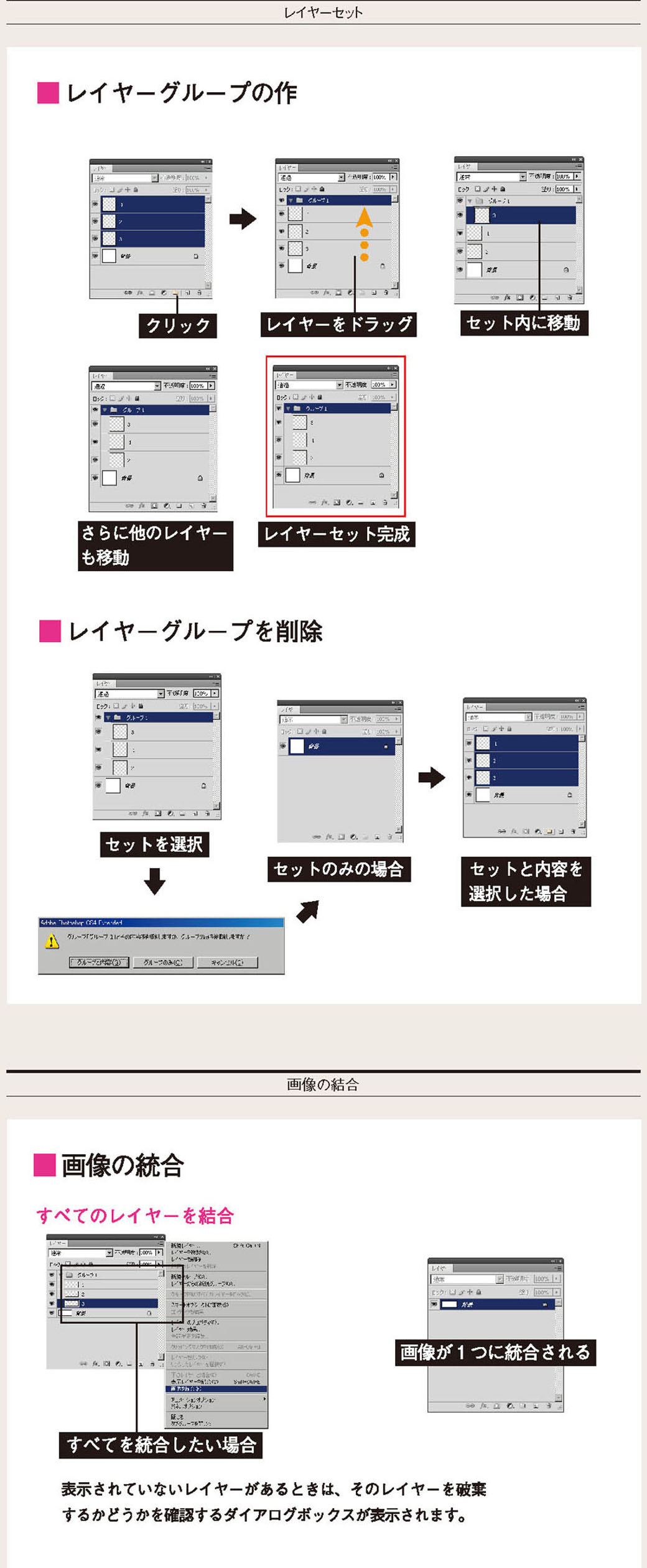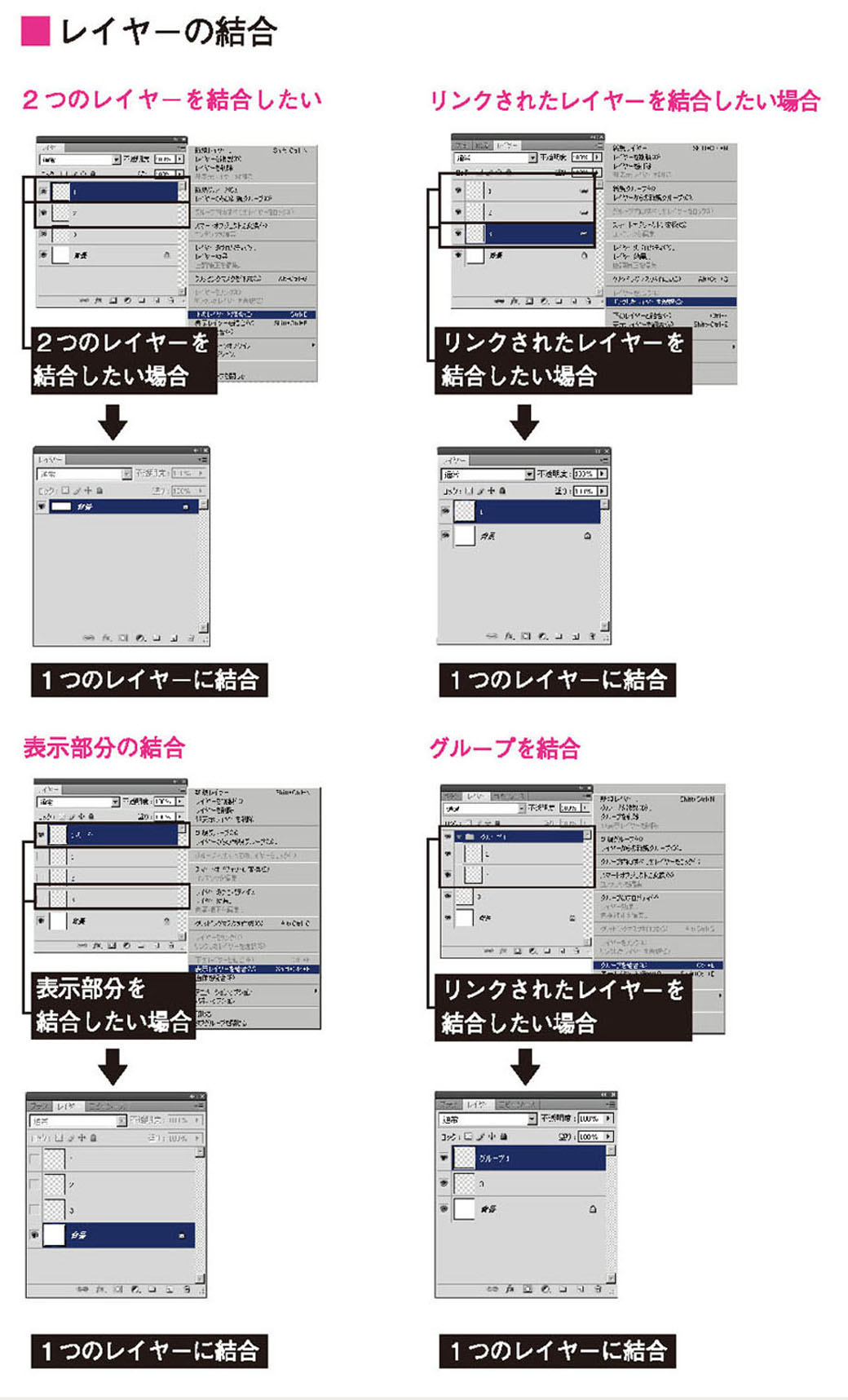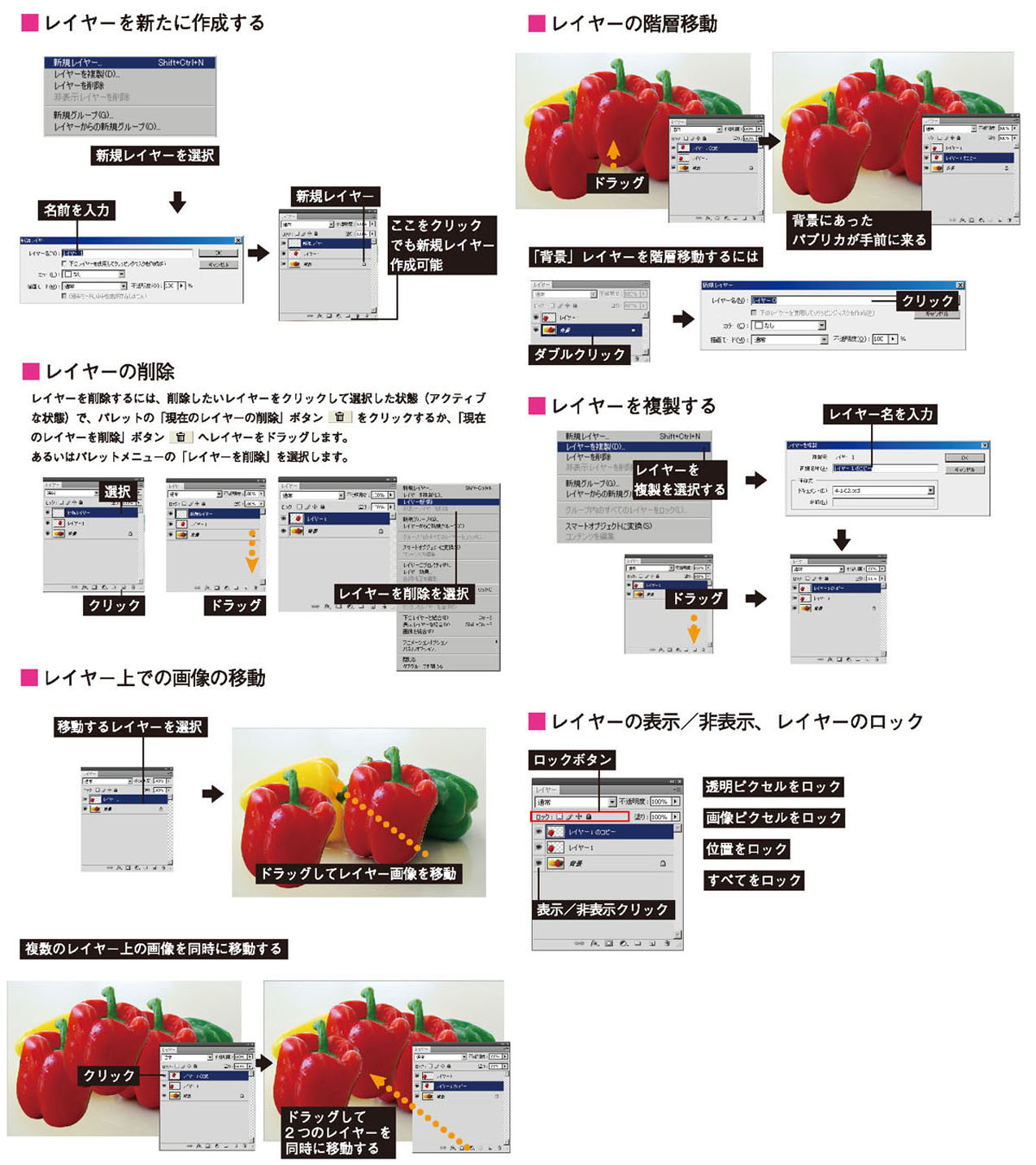【STEP01】レイヤーの操作
レイヤーとは透明なフィルムのような画像上の階層です。
レイヤーを使うことで、レイヤーごとに画像効果、色補正、フィルタなどの編集を行うことができます。
レイヤー
- Photoshopはレイヤーと呼ばれる階層構造になった画像を扱うことで、複雑な合成作業を可能にしています。 1枚のレイヤーは 1つの画像を持ち、重なる順番を変えることで、画像に様々な効果を与えます。
制作途中の画像は、常に複数のレイヤーを保持したままの状態で作業するため、各レイヤーに対して個別移動、変形、色調整、フィルタリングなどの加工を施し、効果を試すことができます。
また、クリッピンググループ、レイヤーマスクといったレイヤーを使った合成も行えます。
- 不要なレイヤーは、削除してレイヤーパレットから消すことができます。不要なレイヤーはファイルサイズが大きくなるので、できるだけ削除したほうがPhotoshopのレスポンスがよくなります。
レイヤーを削除するには、削除したいレイヤーをクリックして選択した状態(アクティブな状態)で、パレットの「現在のレイヤーの削除」ボタンをクリックするか、「現在のレイヤーを削除」ボタンへレイヤーをドラッグします。あるいはパレットメニューの「レイヤーを削除」を選択します。
- 複数のレイヤーを同時に移動したい場合には、リンク機能を使用します。レイヤーパレット上に移動したいレイヤーをアクティブにし、同時に動かしたいレイヤーのサムネール(縮小画像)の左側にある四角い部分をクリックして、「くさりアイコン」を表示させます。
複数のレイヤーを同時にリンクすれば、リンクされた画像はすべて同時に移動できます。

レイヤーの階層移動
- レイヤーは階層(重なり)の順番を自由に入れ替えることができます。アクティブなレイヤーを上下にドラッグすると、レイヤーの順番を入れ替えることができます。
- 「背面」レイヤーのみ、他のレイヤーと違って移動させることはできません。背面レイヤーをダブルクリックして「新規レイヤー」ダイアログボックスでそのまま「 OK」ボタンをクリックし「レイヤー 0」の名前にすると移動できるようになります。
- 既存のレイヤーと同じレイヤーを作成するにはレイヤーパレットメニューから「レイヤー複製」を選ぶか、レイヤーパレットで、複製したいレイヤー名をマウスでドラッグして、パレット下方にある「新規レイヤーを作成」ボタンに重ねます。
メニューから行う複製の方法は、レイヤー名を入力するダイアログが開きますが、レイヤーパレットを使う方法では、複製されるレイヤーに割り振られた番号がつきます。
- レイヤー名を変更する場合には、「レイヤー」メニューかレイヤーパレットメニューから「レイヤープロパティ」を選ぶか、レイヤー名をダブルクリックしてダイアログを開きます。

レイヤーの表示、非表示
- 複数のレイヤーを含む画像から、いくつかの方法を使って特定のレイヤーのみを表示/非表示できます。
- レイヤーパレットの左側にあるアイコンをクリックするごとに表示/非表示が切り替わります。
- 複数の連続したレイヤーを表示/非表示させる場合、アイコン部分をマウスで上下にドラッグします。
- Altキーを押しながらアイコンをクリックすると、そのレイヤーのみを表示して、他のレイヤーを非表示にします。もう一度クリックすると、すべてのレイヤーを表示します。

レイヤーグループ
- Photoshopでは複数のレイヤーを 1つのセットとしてフォルダにまとめる機能があります。
レイヤーグループを作成するには、レイヤーパレットの「新規グループを作成」ボタンをクリックします。
- レイヤーグループを削除するには、パレットでグループを選択した状態で、削除ボタンをクリックします。
フォルダだけを削除するか、グループ内のレイヤーも削除するかを選択するダイアログボックスが表示されるのでいずれかを選択します。

画像の結合
- 作成した選択範囲は、カットやコピーでクリップボードへ移動し、他のレイヤー、ウィンドウ、他のアプリケーションへビットマップデータとしてペーストすることができます。
画像上に選択範囲を作成し「ファイル」メニューから「カット」 (Ctrl+X)を選択します。
- カットされた箇所には、背景レイヤーの場合、ツールパレットの背景色が、下にレイヤーがある場合は、レイヤーの絵柄が表示されます。
- カットやコピーを行うと、選択範囲の画像は一時的にクリップボードに保管され、Photoshopの他のウィンドウや、他のアプリケーションにペーストして貼り込むことができます。
次になんらかのカットやコピーを行うまでクリップボードのデータには変化はありません。
よって、繰り返し同じデータをペーストすることができます。
- 選択範囲を作成し、「編集」メニューの「コピー」 (Ctrl+C)を選択して、元画像をそのままにしてクリップボードへ移動することもできます。
他の画像ウィンドウを開き「編集」メニューから「ペースト」 (Ctrl+V)を選択すると、クリップボード内の画像が新たなレイヤーとしてペーストされます。
新たなレイヤー内の画像は、移動ツールで自由にウィンドウ内を移動することができます。

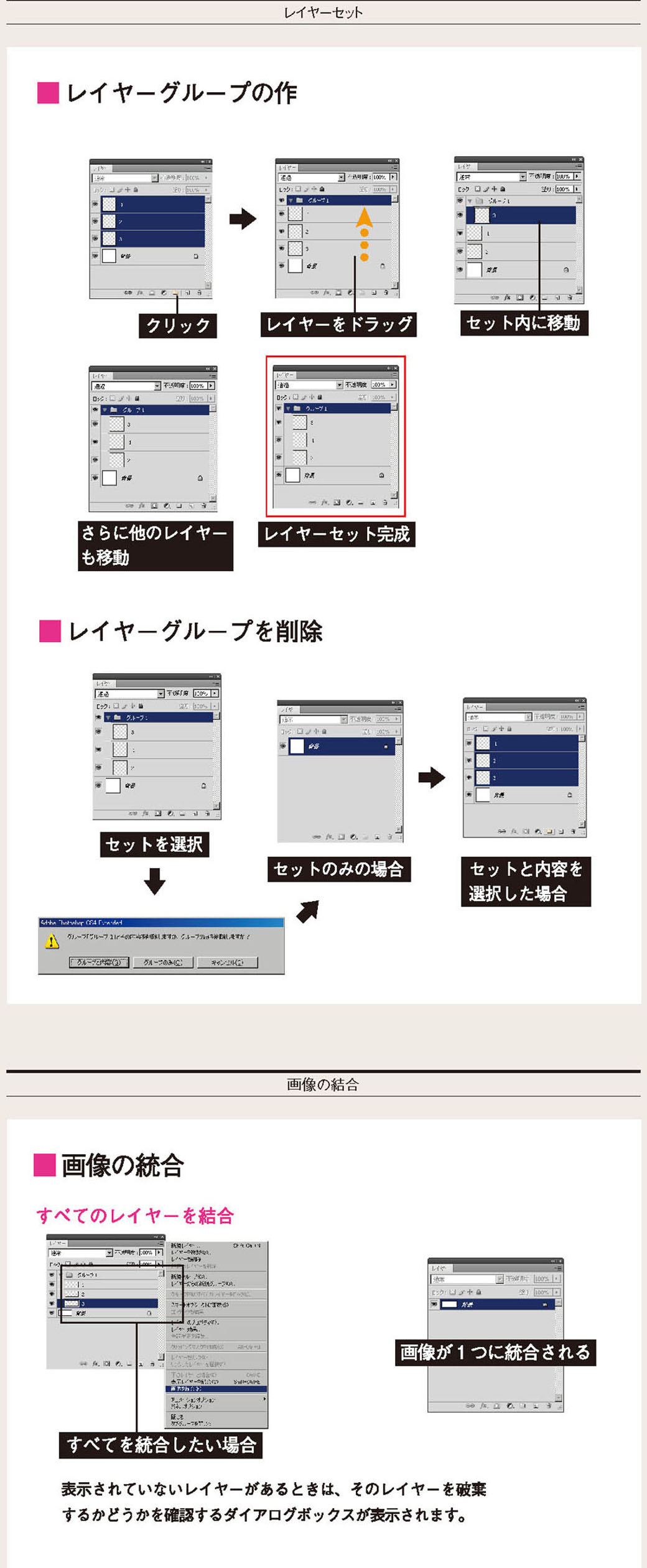

レイヤーの統合
- 編集の終了したレイヤーは、結合することで Photoshopが使用するメモリ、保存時のファイル容量を節約することができます。
レイヤーの結合は、用途によっていくつかの方法があります。
- アクティブなレイヤーを、その下に位置するレイヤーと結合するには「下のレイヤーと結合」を選びます。
- アクティブなレイヤーにリンクされたレイヤーがある場合、リンクされたすべてのレイヤーを結合します。
リンクされたレイヤーを一つアクティブにして、「レイヤー」メニューまたは、レイヤーパレットメニューから「リンク部分を結合」を選びます。
- リンクされたレイヤーのうち、他でリンクされていないレイヤーとグループ化されているレイヤーがある場合、結合することはできません。
- レイヤーパレット上でアイコンが表示されているレイヤーのみを結合するには、「レイヤー」メニューまたはレイヤーパレットメニューから「表示部分を結合」を選びます。
表示部分の結合コマンドを使用するときは、結合レイヤー(表示されているレイヤー)のいずれかがアクティブになっている必要があります。
- グループ化された複数のレイヤーを結合するには、そのグループの親にあたる一番下のレイヤーをマウスでクリックし、「レイヤー」メニューまたはレイヤーパレットメニューから「グループを結合」■を選びます。

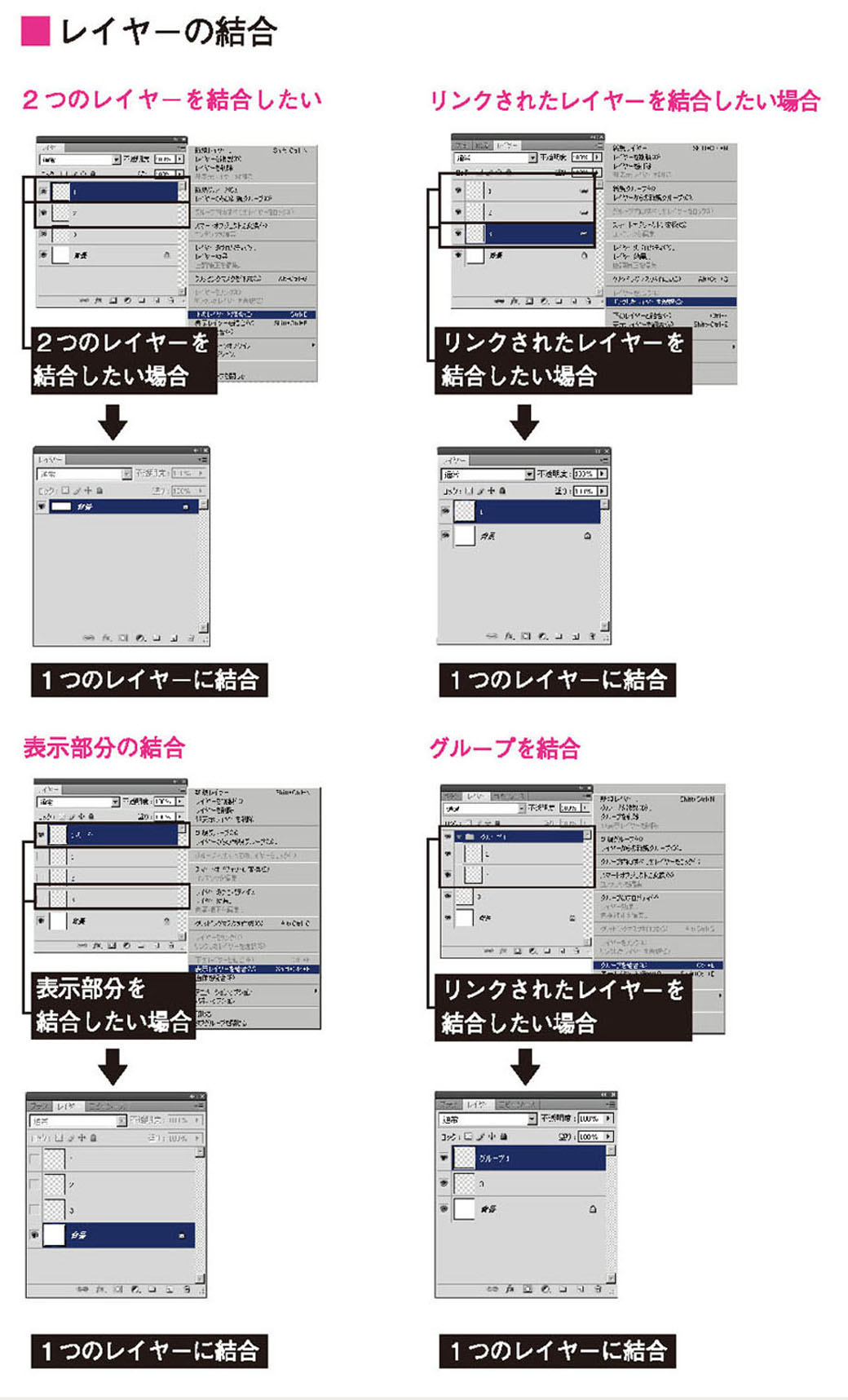

【レイヤーの特徴と使うメリット】
- 【レイヤーの特徴】
1.階層構造の画像で順序により、表示/非表示で見え方が違ってくる
2.レイヤーごとのグループ、マスク/クリッピングの操作で複雑な合成を可能とする
- 【レイヤーの特徴と使うメリット】
1.レイヤー順で上から透けて見えるようにすることができる。
2.レイヤーごとに表示/非表示の選択ができ、必要があれば表示部分として画像統合ができる
3.レイヤーチェーン(連携)で変形(移動、回転、拡大/縮小)の同時編集ができる
4.レイヤー効果で複雑な画像合成ができる(それぞれのレイヤーに対して適用)
- 操作方法:1.パレットメニューから、2.ドラッグで重ね合わせ

レイヤーごとに画像の効果、色補正、フィルタなどの編集を行うことができます。
レイヤーパレットの左側にある目のアイコンをクリックするごとに表示と非表示が切り替わります。