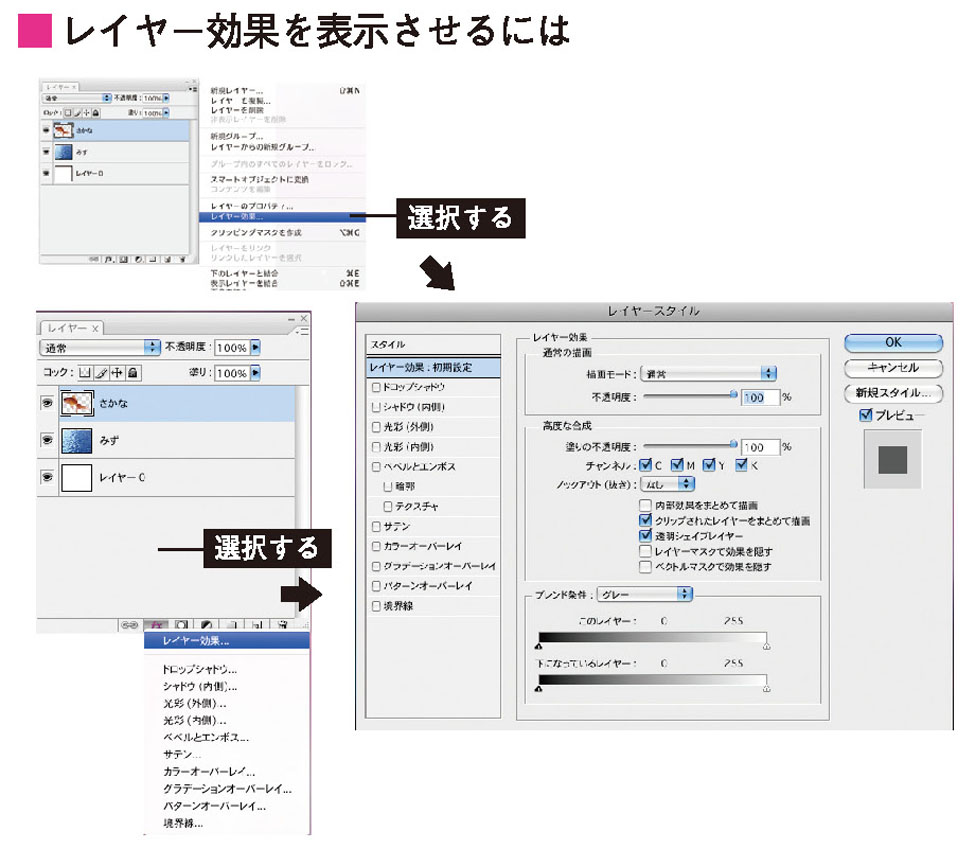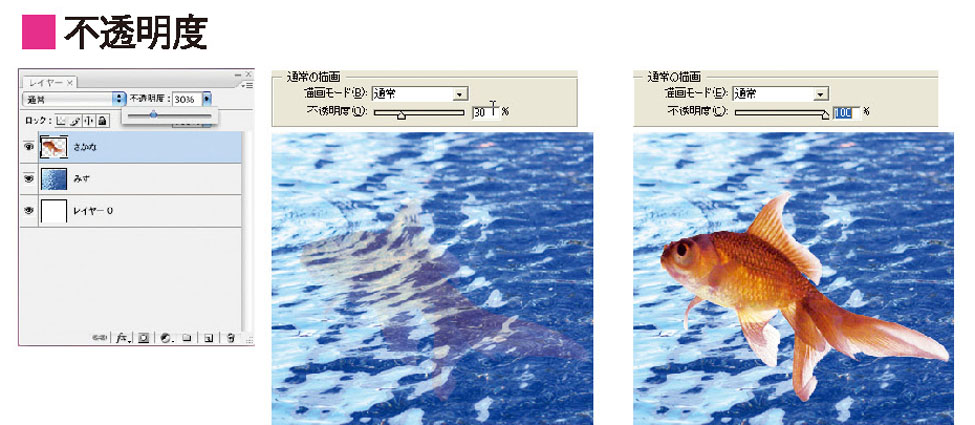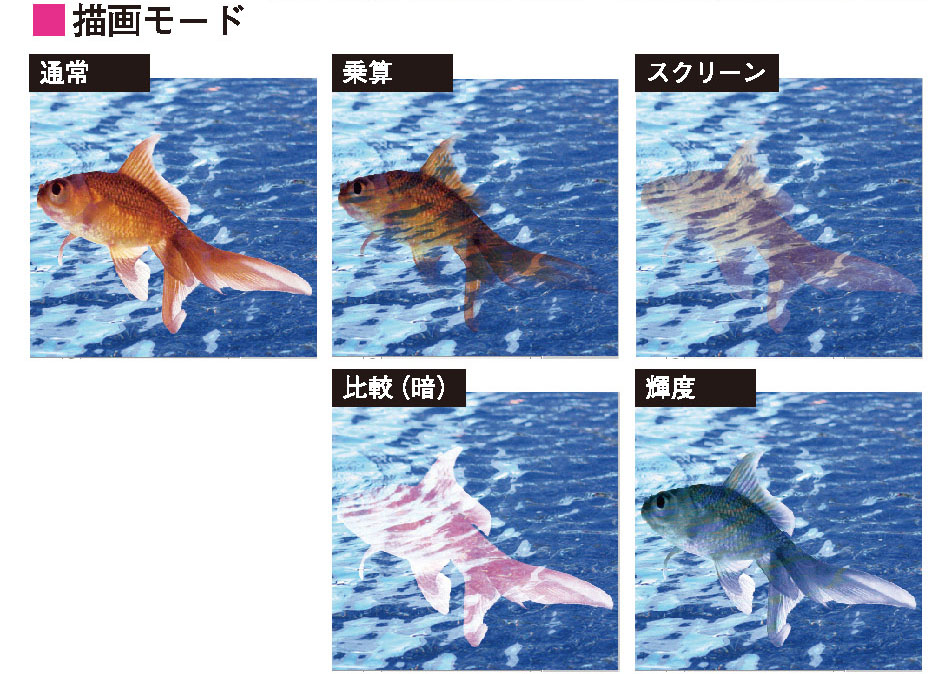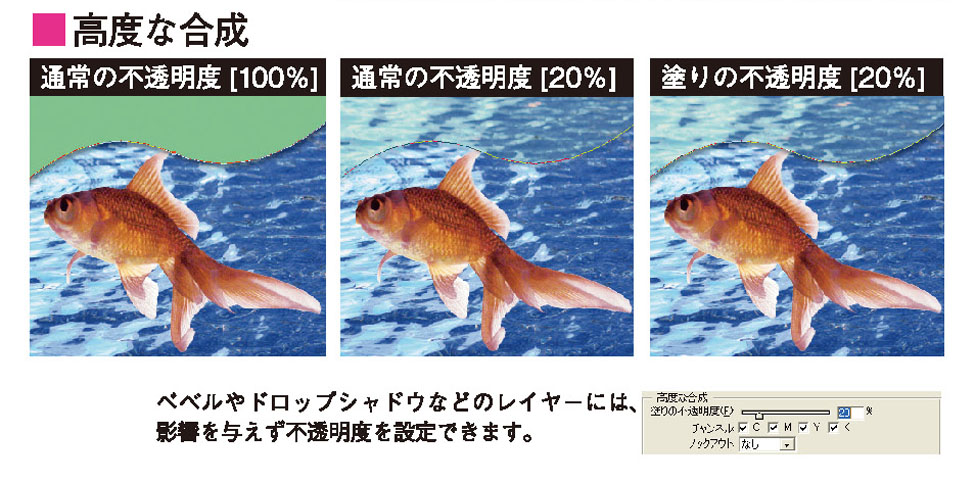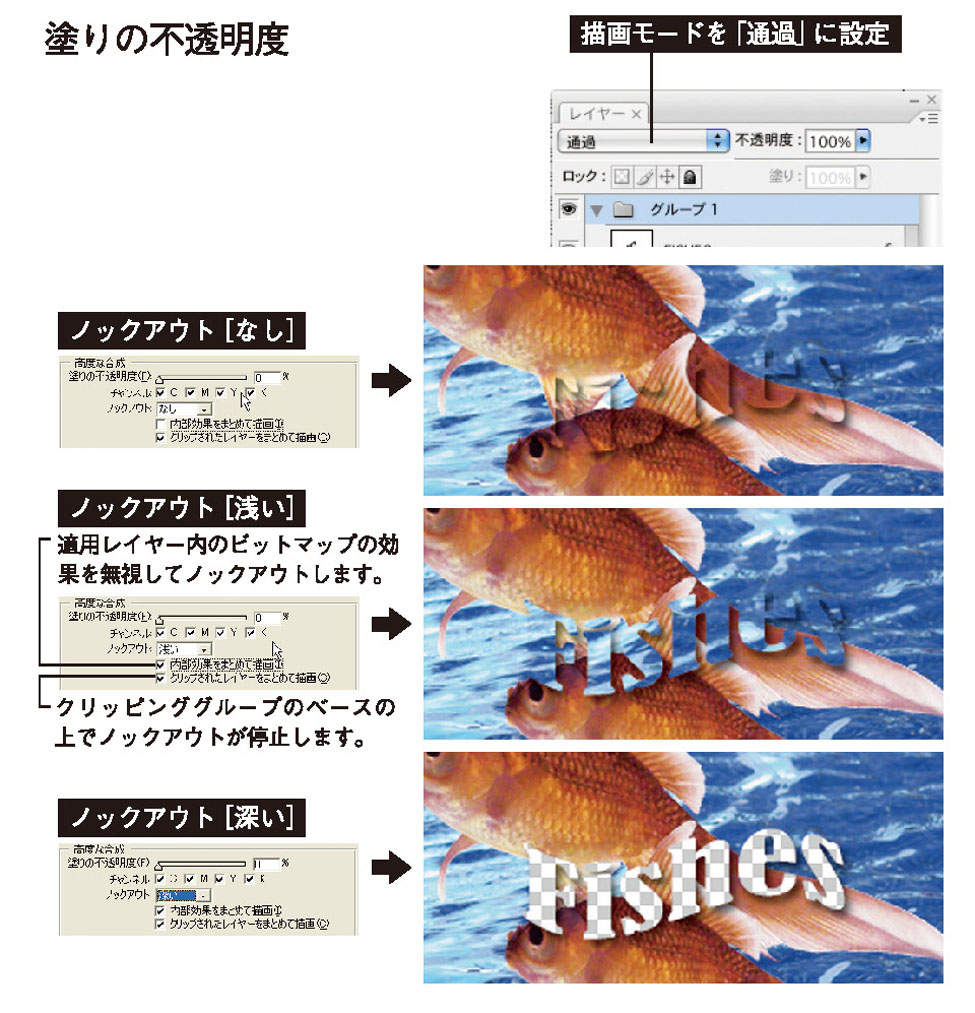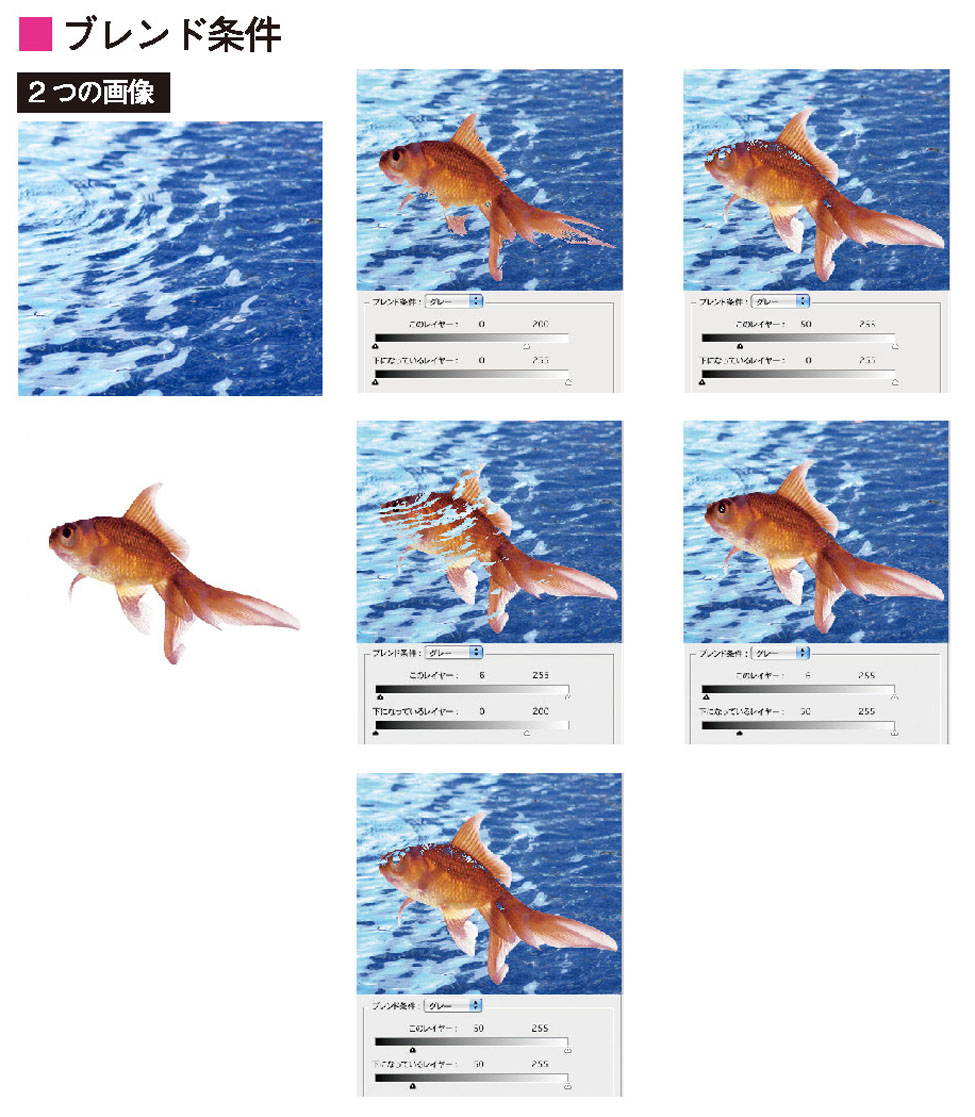【STEP02】レイヤー効果
レイヤーとは透明なフィルムのような画像上の階層です。
レイヤーを使うことで、レイヤーごとに画像効果、色補正、フィルタなどの編集を行うことができます。
レイヤー効果を測定するには
- レイヤー効果では,描画モード、不透明度、その高度な合成やブレンド条件などを設定することができます。
- この設定を行なうには、レイヤーパレット上のレイヤーサムネールかレイヤー名をダブルクリックするか、レイヤーパレットメニューから、あるいはパレット「レイヤースタイルを追加」ボタンの「レイヤー効果」を選びます。
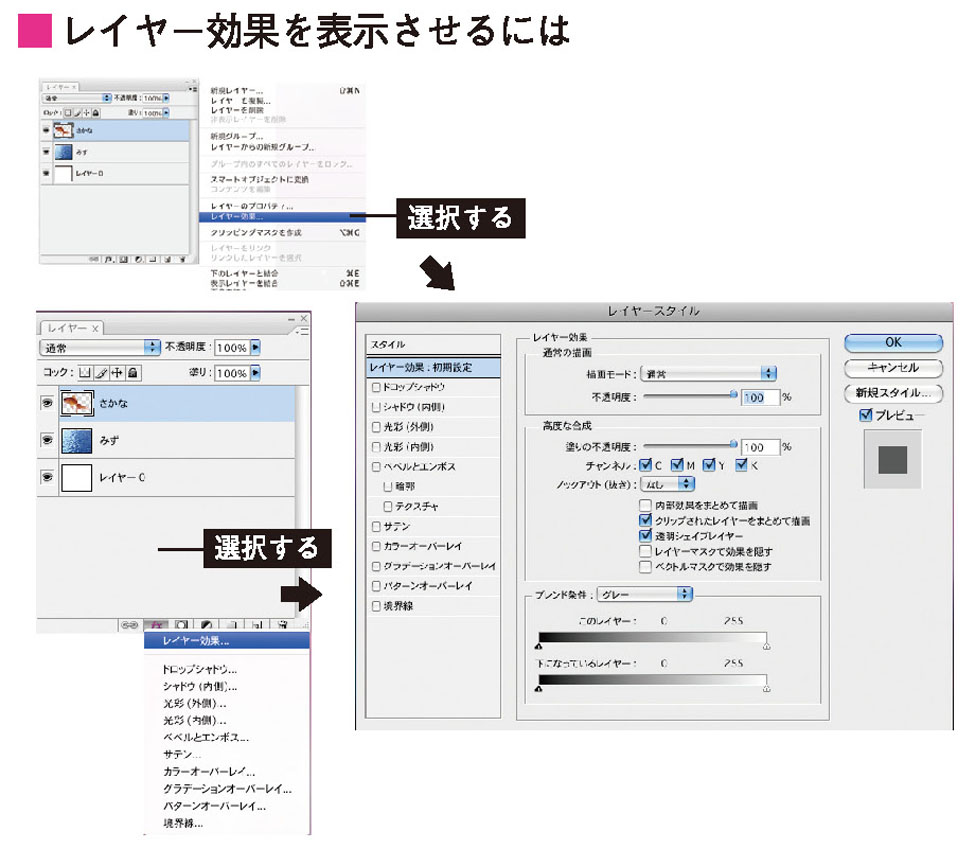

不透明度
- レイヤーに不透明度を設定すると下にあるレイヤーの画像は透けて見えるようになります。通常は、レイヤーパレットで設定しますが、他のレイヤー効果と組み合わせる場合には、「レイヤースタイル」ダイアログボックスで設定します。
- 100%で完全な不透明になり、画像が下のレイヤーを隠します。 0%では完全な透明になります。
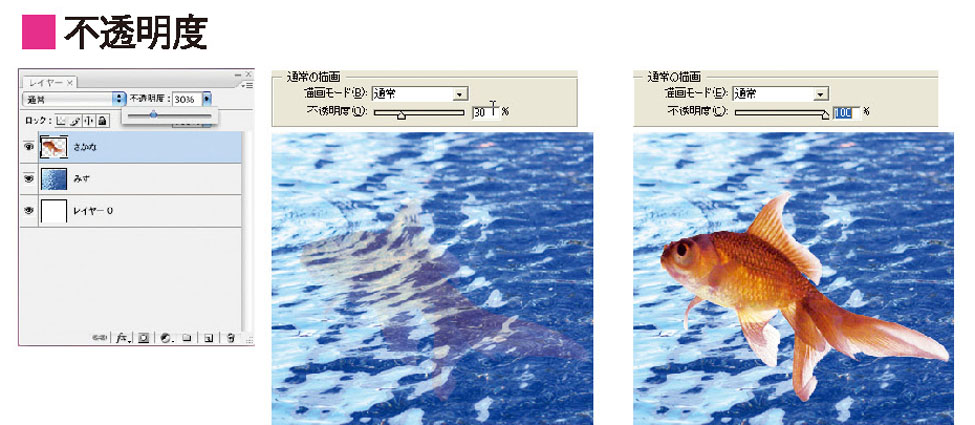

描画モード
- 重なったレイヤー同士の合成方法である描画モードの指定が可能です。パレットのポップアップモードでも描画モードを変更することができます。
レイヤー同士の描画モードは描画ツールなどのそれと同じ効果をもたらしますが、不透明度と同様に使い方はまるで異なります。
- 描画ツールを使う場合、設定された描画モードに従って、アクティブなレイヤーの中でのみ作用するのに比べて、レイヤー同士の場合は、アクティブなレイヤーとその下にあるすべてのレイヤーに対しての合成方法として作用し、いつでも描画モードを変更することが可能です。
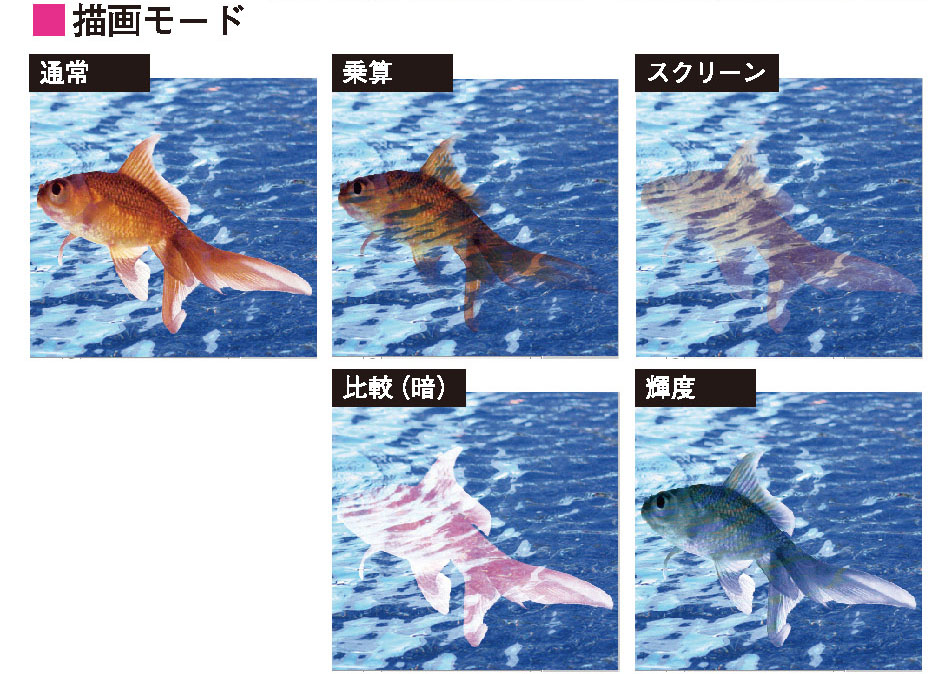

高度な合成
- 通常の不透明度は、レイヤーのすべての不透明度を変更しますが、「塗りの不透明度」では、べべルやドロップシャドウなどのレイヤー効果には影響を与えずに不透明度を設定できます。
- レイヤーまたはレイヤーセットに対して描画(クリッピングやノックアウトなど)」する際、ここでチェックされたチャンネルのデータだけを変更するように、描画を制限することができます。初期設定では、RGBすべてチェックされています。
- ノックアウトポップアップメニューでは、どのレイヤーを「切り抜いて」他のレイヤーの内容が見えるようにするかを指定できます。
- 「塗りの不透明度」を 0%に近くするほど、適用レイヤーから下のレイヤーが透けて見えるようになりますが、ノックアウトを設定すると、適用レイヤーから下を透過させずにノックアウトします。
- ノックアウトする条件は、
・レイヤーセット内のレイヤーにノックアウトオプションを設定するクリッピンググループにノックアウトオプションを設定する
です。
- ここではレイヤーセット内のテキストレイヤーにノックアウトオプションを設定してみます。
1.レイヤーセット自体の描画モードを「透過」にします。
2.レイヤーセット内のテキストレイヤー名をダブルクリックします
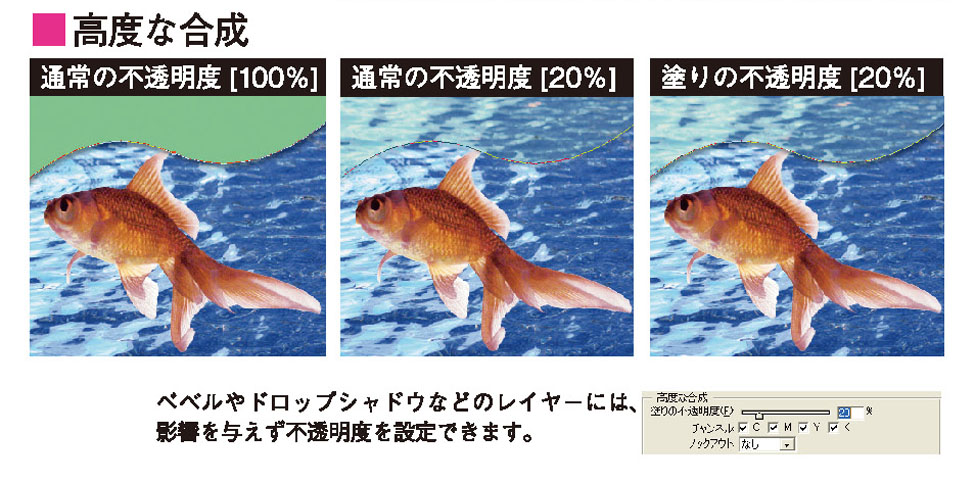
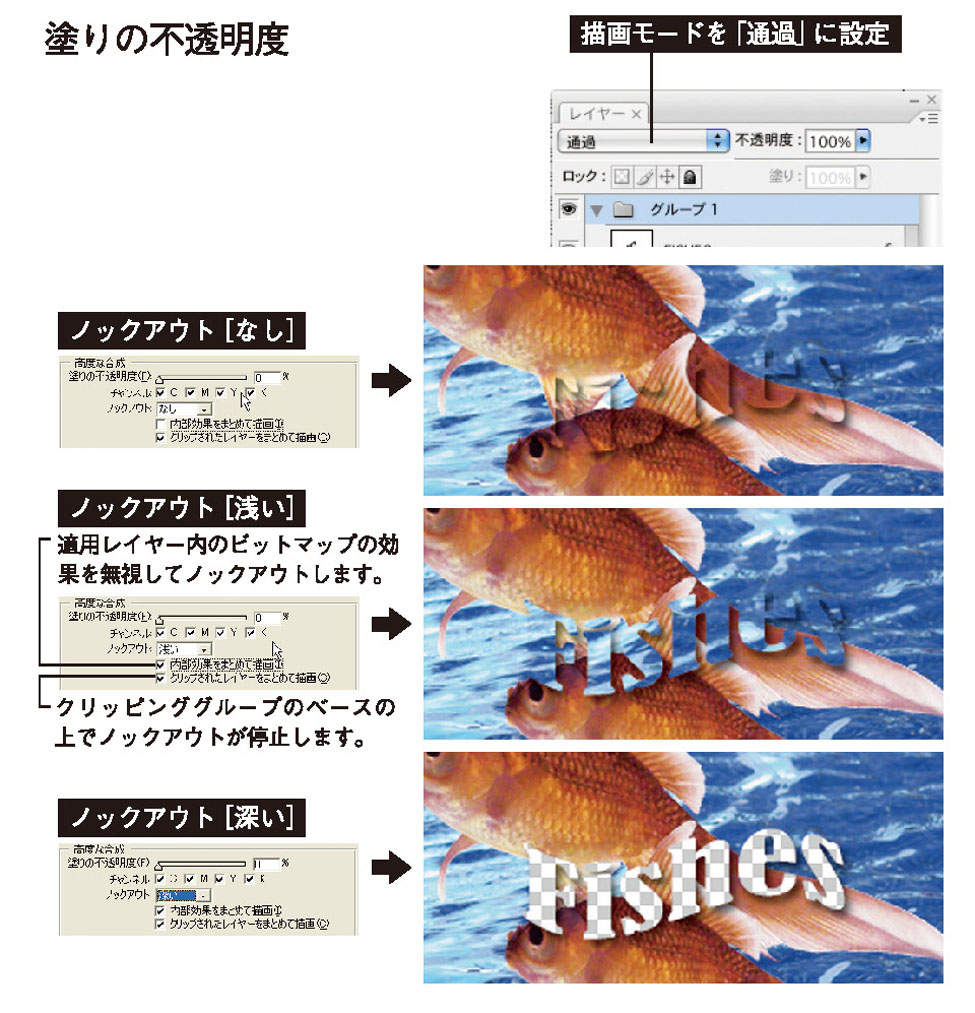

ブレンド条件
- 重なった 2枚のレイヤー間で、画像の明るい部分、暗い部分やカラー値を狭めることによって、上になった画像の表示範囲を指定する機能です。「上のレイヤーの暗い部分だけを隠したい」という場合に重宝する機能です。
- 「このレイヤー」スライダでは、現在選択しているレイヤーの画像のカラー値( 0~ 255)を挟みます。左側のスライダ画像の黒っぽい部分、右側スライダなら画像の白っぽい部分を消して、下の画像を表示します。
- オプションが「グレー」の場合、すべてのチャンネルのカラー値を基準に指定されます。その他のオプションを選んだ場合は、現在のカラーモード(RGB、CMYK、Lab)によってチャンネルごとにカラー値の範囲を指定できます。
- 左右のスライダをドラッグしただけでは、消えた画像境界のジャギーが目立ちます。そこで、スライダの三角形の半分を移動させると、黒あるいは白の色調範囲をブレンドさせることによって、表示が滑らかで自然な感じが出ます。
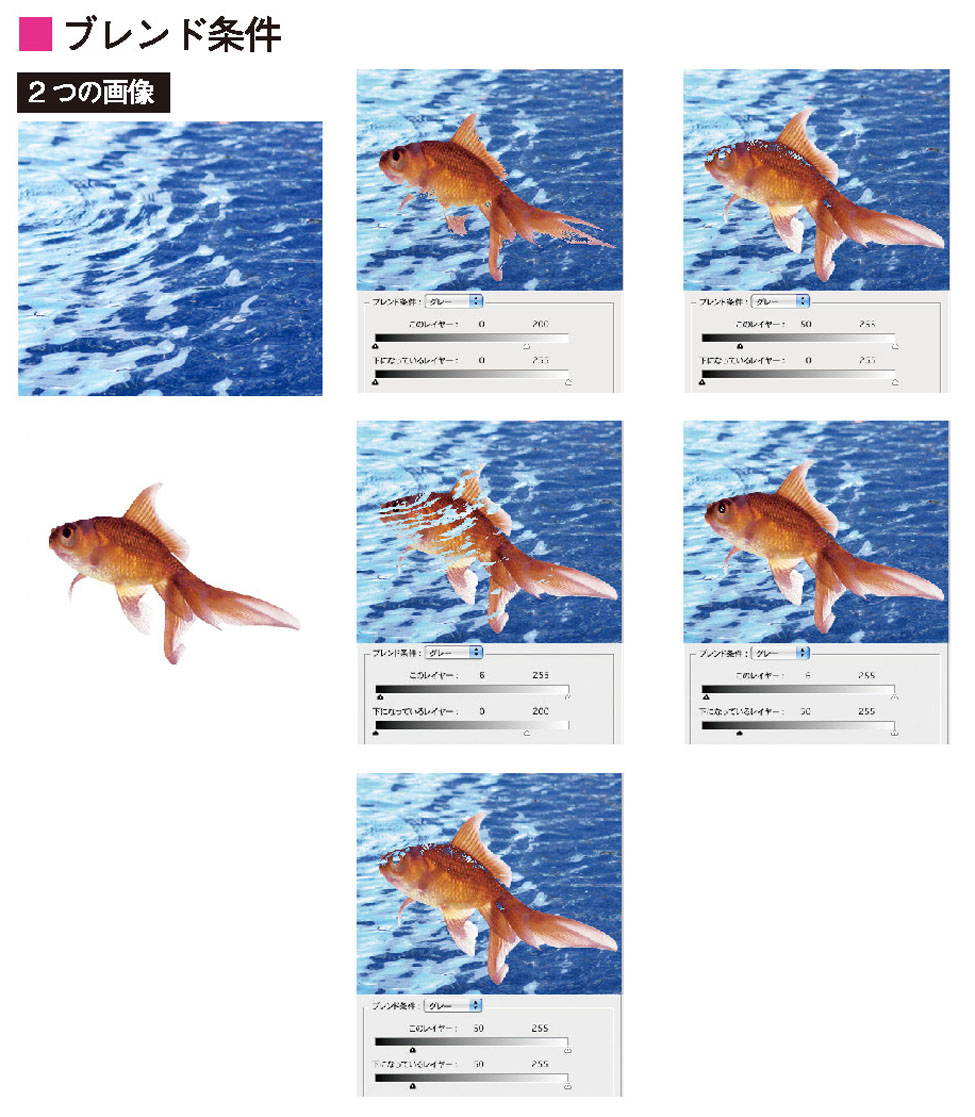

【レイヤーを活用する上での機能】
- 1.マスク
2.合成前の効果シミュレーション
3.効果の設定 … べベル、シャドウ等
4.各レイヤー間の効果 … ノックダウン、ブレンド
- 各レイヤーは
1.通常のように編集できる。
2.効果の設定 … 描画モード:通常、乗算、スクリーン、比較、輝度
3.レイヤー合成上
描画モードと不透明度のオプションがあり、連動して編集
例:「デザイン合成」モードと50%不透明度100%を設定したツールでペイントすると、50%が最大値の不透明度のペイント編集の「ディザ合成」となる。

レイヤーごとに画像の効果、色補正、フィルタなどの編集を行うことができます。
レイヤーパレットの左側にある目のアイコンをクリックするごとに表示と非表示が切り替わります。