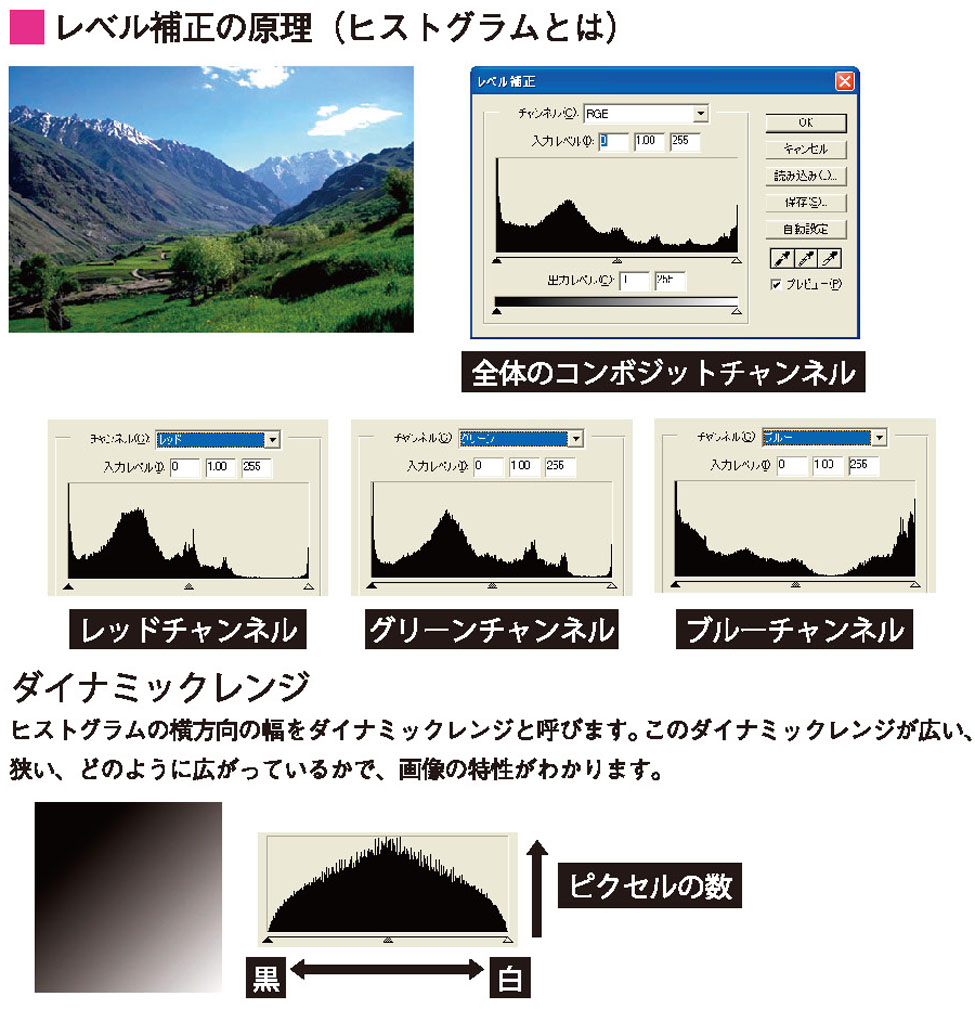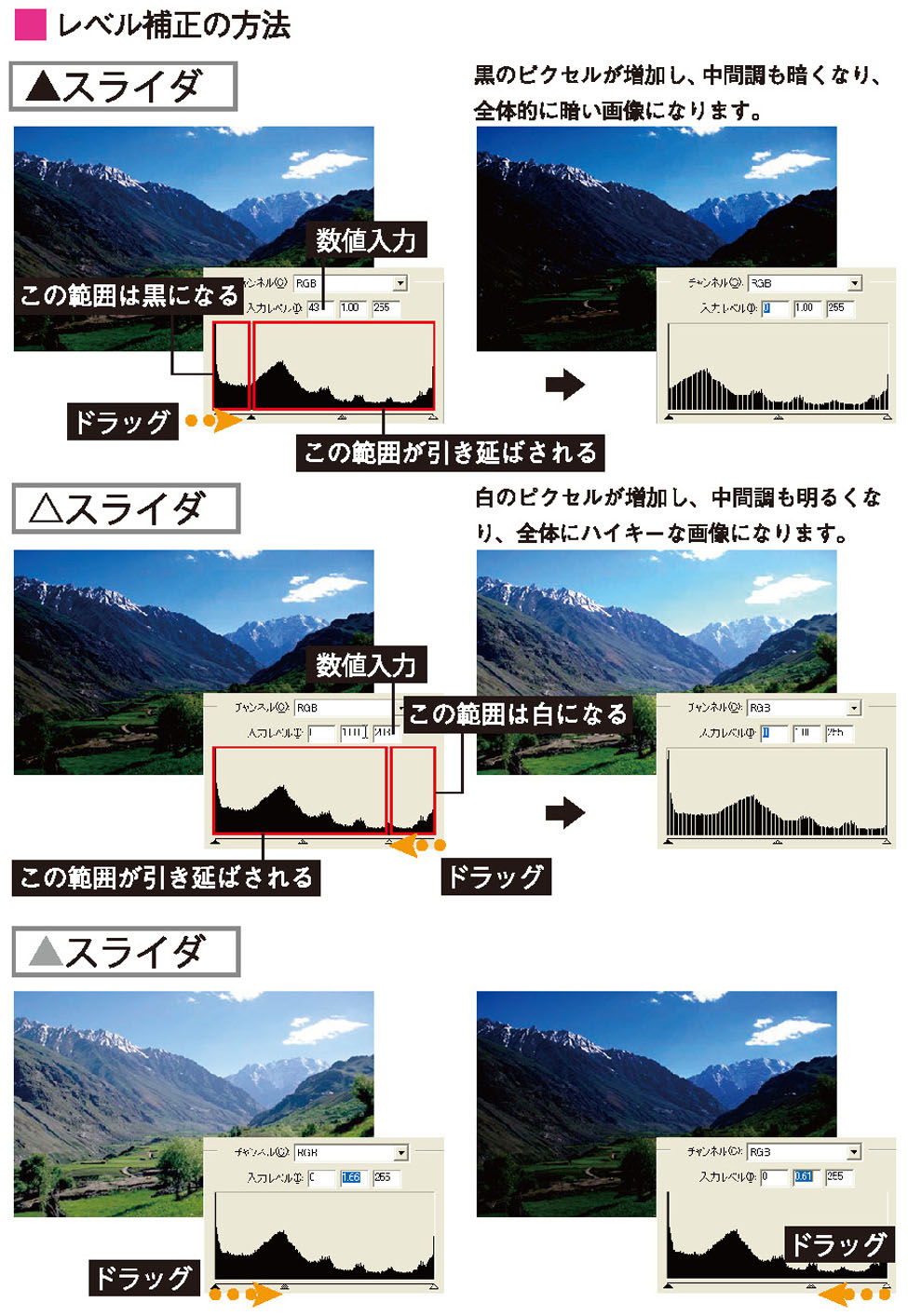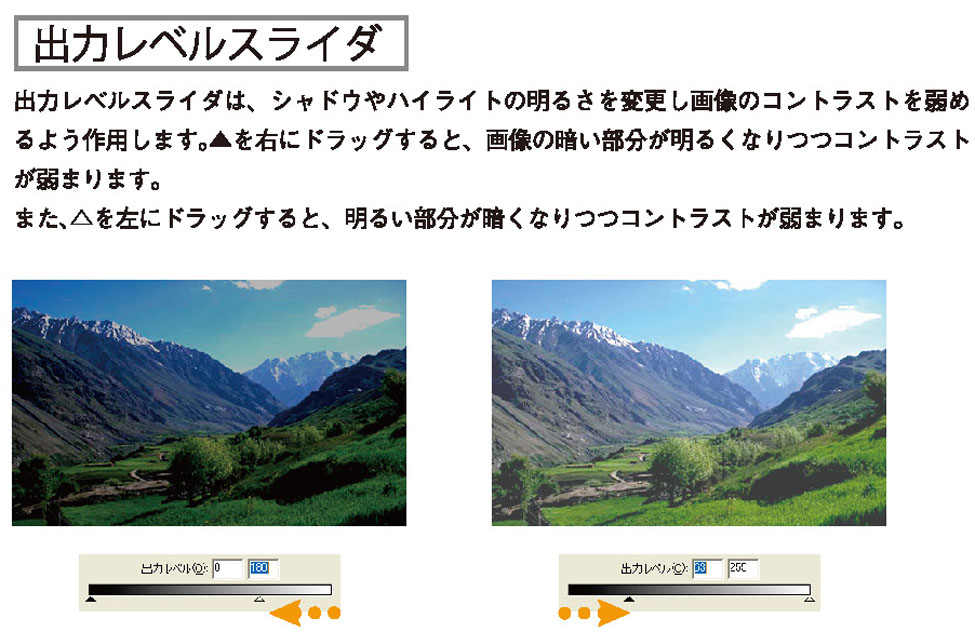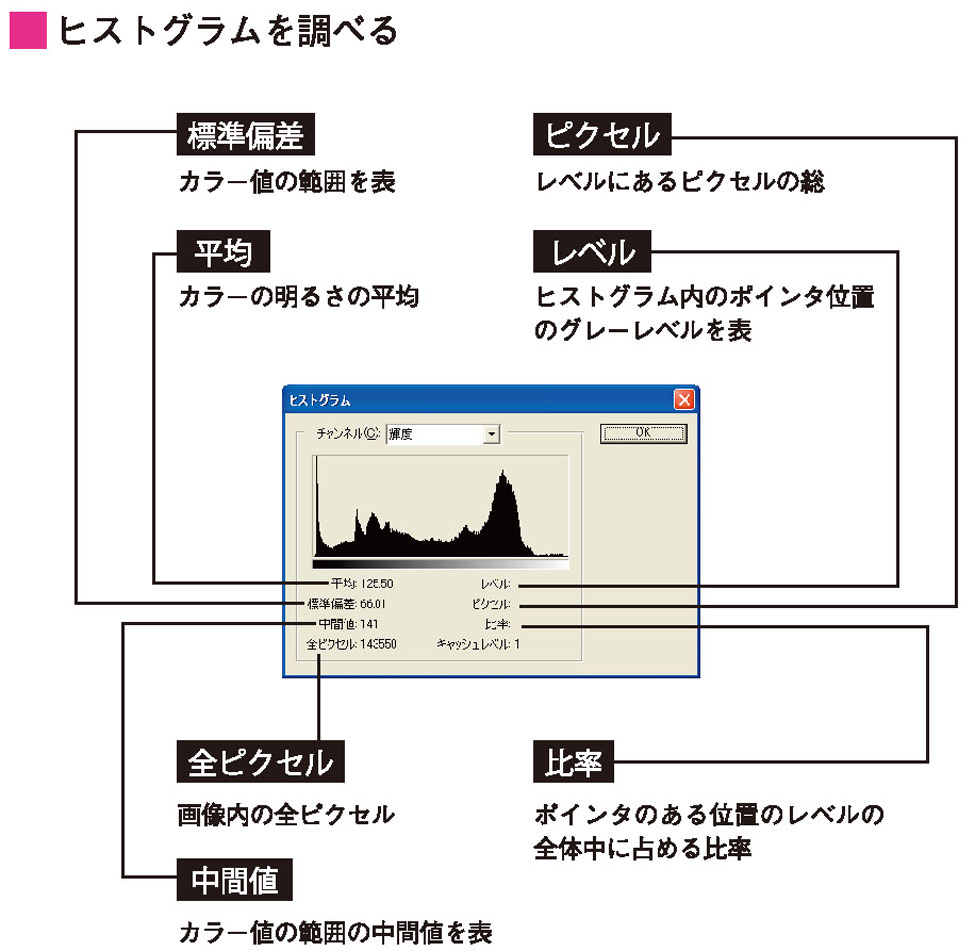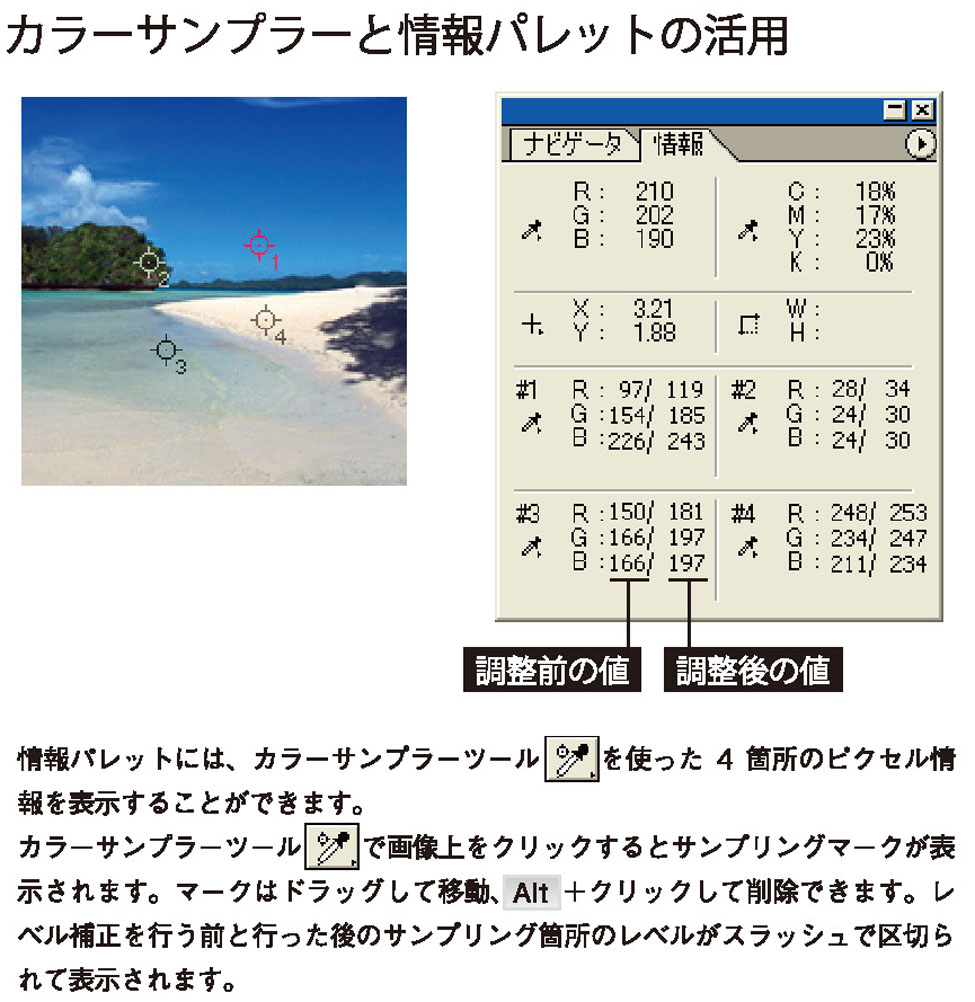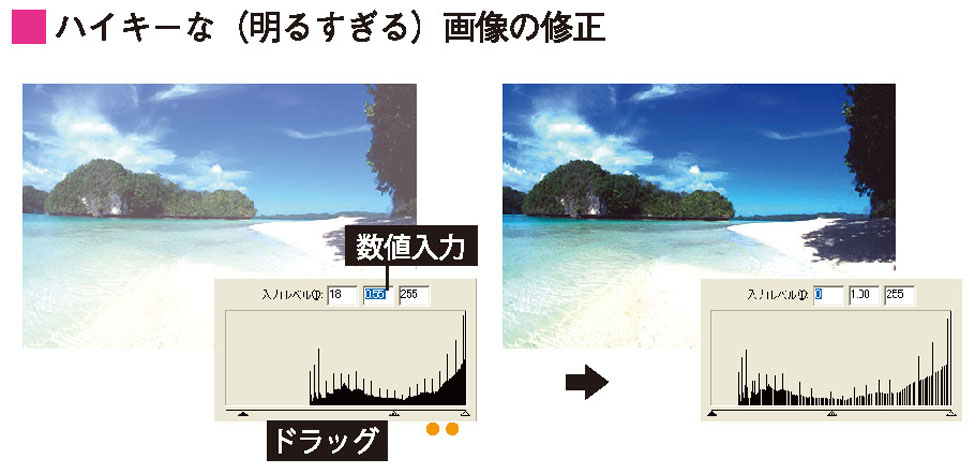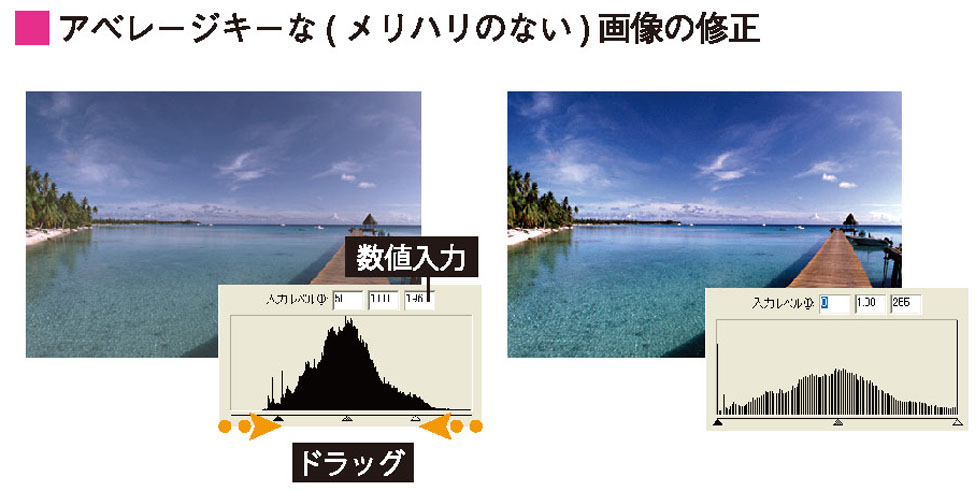【STEP02】レベル補正
トーンカーブとともによく使われるレベル補正は、画像内の色情報をピクセル値の分布ヒストグラムによって表示し、グラフの分布を変更しながら明るさや色合いを調整します。
レベル補正の原理(ヒストグラムとは)
- 画像ウィンドウを表示して、「イメージ」メニューの「色調補正」から「レベル補正」を選択すると、「レベル補正」ダイアログボックスが表示されます。ポップアップメニューには、RGB画像の場合、R、G、Bそれぞれのチャンネルと、全体のコンポジットチャンネルのヒストグラムが表示できます。 CMYK、Lab、グレースケールの画像の場合、それぞれのチャンネル表示ができます。
- ヒストグラムは、各チャンネルと全体の画像について、暗い色から明るい色へと変化する 256階調に分け、それぞれの階調のピクセルがどれだけあるかを、縦に積み上げたグラフです。
- 簡単な例で説明すると、左上 (黒 )から右下 (白 )へグラデーションをかけた画像のヒストグラムは次のようになります。黒が少なく、中間階調へいくに従いピクセル数が増え、白に近づくにつれてピクセル数が減っていきます。
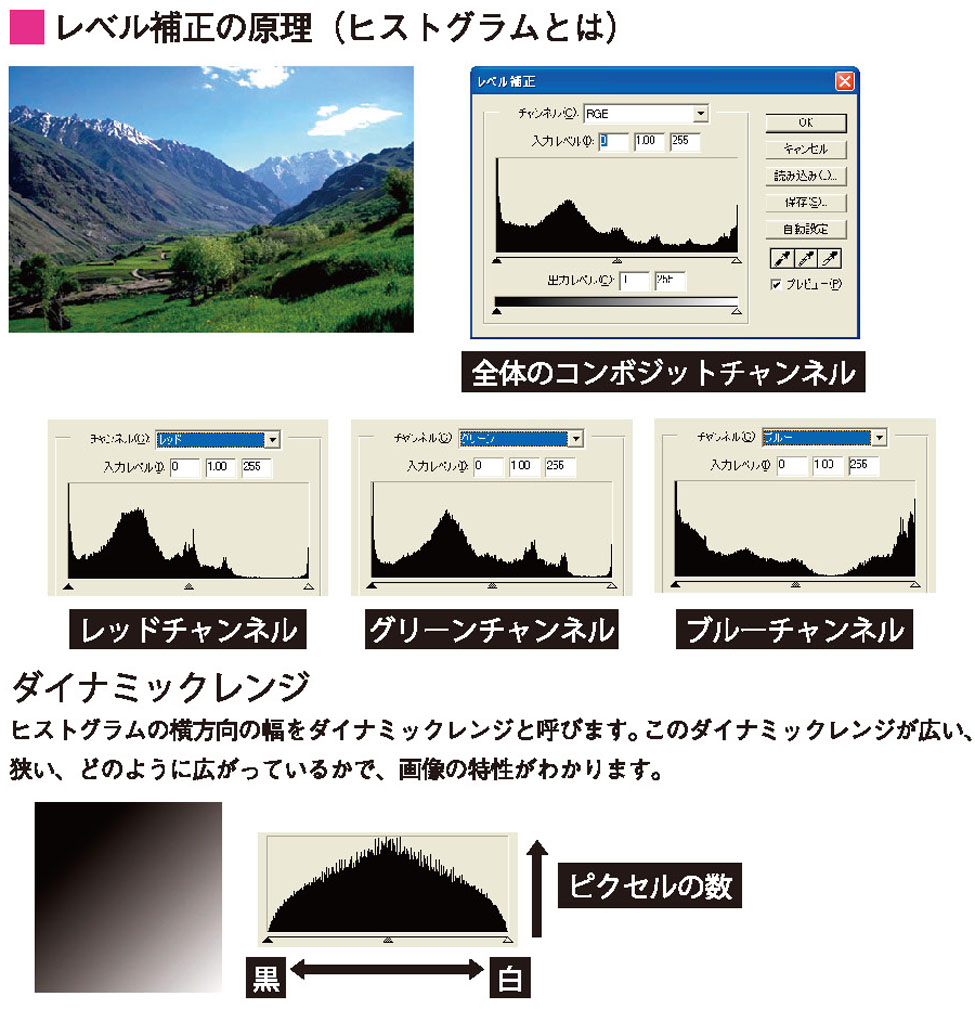

レベル補正の方法
- ヒストグラム下には 3つのスライダがあり、これらをドラッグして位置を変更し、ダイナミックレンジを変更しながら調整します。
- ▲スライダを右にドラッグして 43に設定すると、43の階調位置が黒のポイントとなり、▲より左の部分は黒になるので黒の部分を増やし、画像全体のトーンを保ったまま黒の範囲が広くなり、画像全体が暗くなります。
- 「 OK」ボタンを押して確認後、もう一度ヒストグラムを見ると、43~ 255の範囲が 0~ 255に引き延ばされ、ヒストグラムが櫛の歯が欠けた状態 (階調飛び )になっています。
- △スライダを左にドラッグして 203に設定すると、203より右にあるピクセルが白になり、画像全体のトーンを保ちながら画像全体が明るくなります。
- 「 OK」ボタンを押して確認後、もう一度ヒストグラムを見ると、0~ 203の範囲が0~ 255に引き延ばされ、ヒストグラムが櫛の歯が欠けた状態 (トーンジャンプ )になっています。
- ▲スライダと △を動かすと、▲スライダも自動的に ▲と △の中間 (ガンマ値が 1)になるように位置されます。 ▲スライダはガンマ値を表し、1より大きい (左にある )と画像が明るくなり、1より小さい (右にある )と画像が暗くなります。
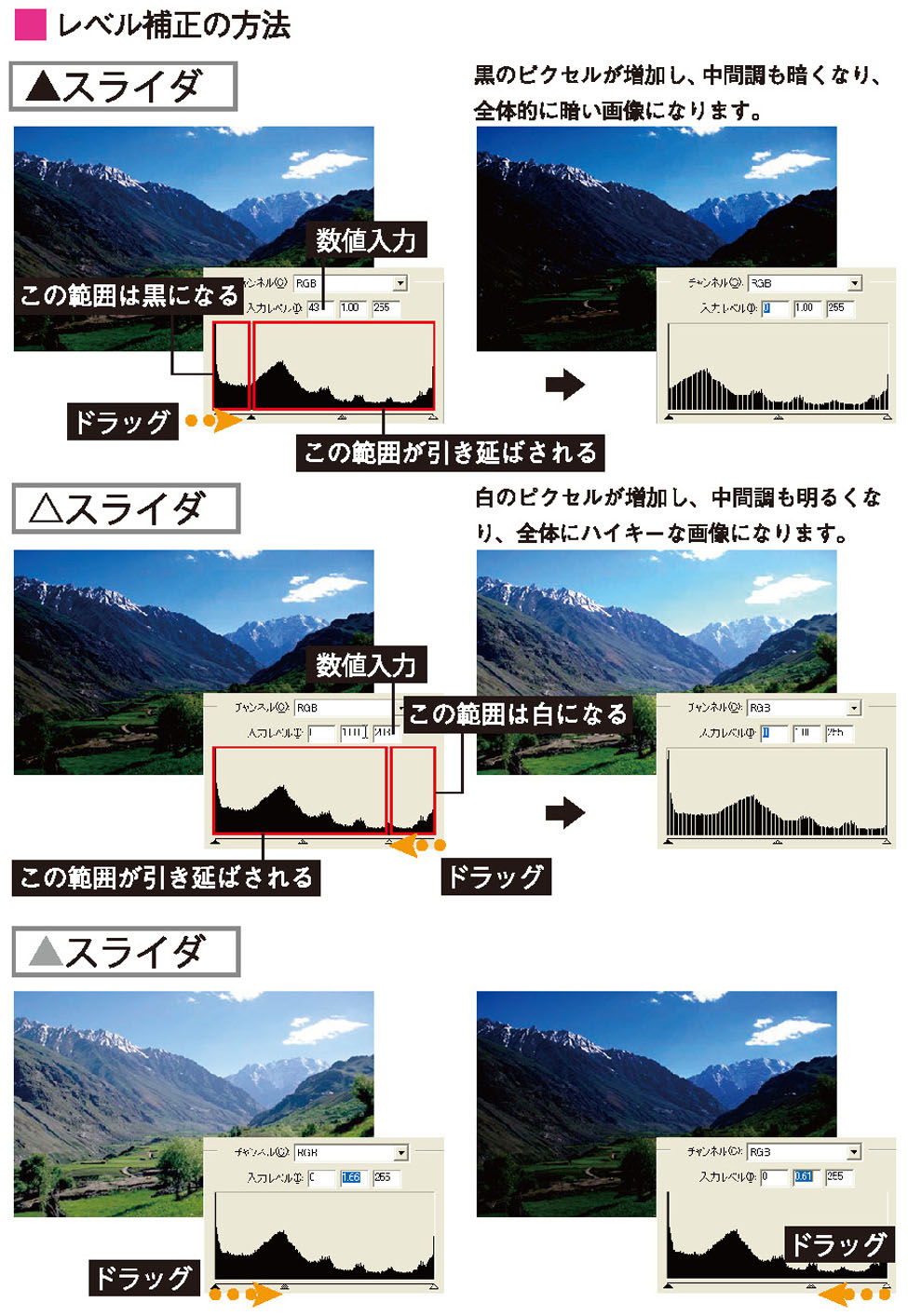

「自動設定」ボタン
- 「レベル補正」ダイアログボックスの「自動設定」ボタンをクリックするか、「イメージ」メニューの「色調補正」の「自動レベル調整」 (Shift+Ctrl+L)を選択すると、画像の最も明るいピクセルが 255に、最も暗いピクセルが 0に設定されます。
- 自動設定はあくまで Photoshop内のアルゴリズムに従い設定されるだけなので、必ずしもベストの補正ができるとは限りません。


スポイトツール
- ダイアログボックス内にはシャドウスポイト、グレースポイト、ハイライトスポイトツールがあります。
- シャドウスポイトで画像内の最も暗くしたい部分をクリックすると、クリックした部分がシャドウポイントになります。
ハイライトスポイトで最も白く表現したい部分をクリックすると、そこが最も白い階調に補正されます。


出力レベルスライダ
- 出力レベルスライダはシャドウやハイライトの明るさを変更し画像のコントラストを弱めるよう作用します。 ▲を右にドラッグすると、画像の暗い部分が明るくなりつつコントラストが弱まります。
また、△を左にドラッグすると、明るい部分が暗くなりつつコントラストが弱まります。
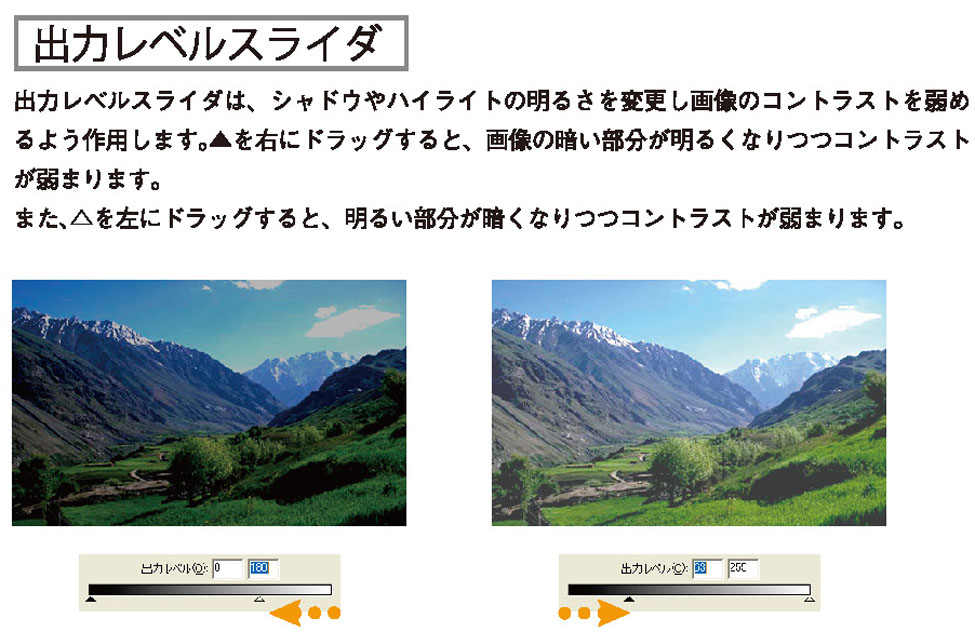

ヒストグラム
- 「ウィンドウ」メニューから「ヒストグラム」を選択すると、「ヒストグラム」ダイアログボックスが表示されます。
- 「レベル補正」ダイアログボックスと同様、ポップアップメニューから各チャンネルごとに表示を行えます。「レベル補正」ダイアログボックスには表れない情報が表示されます。
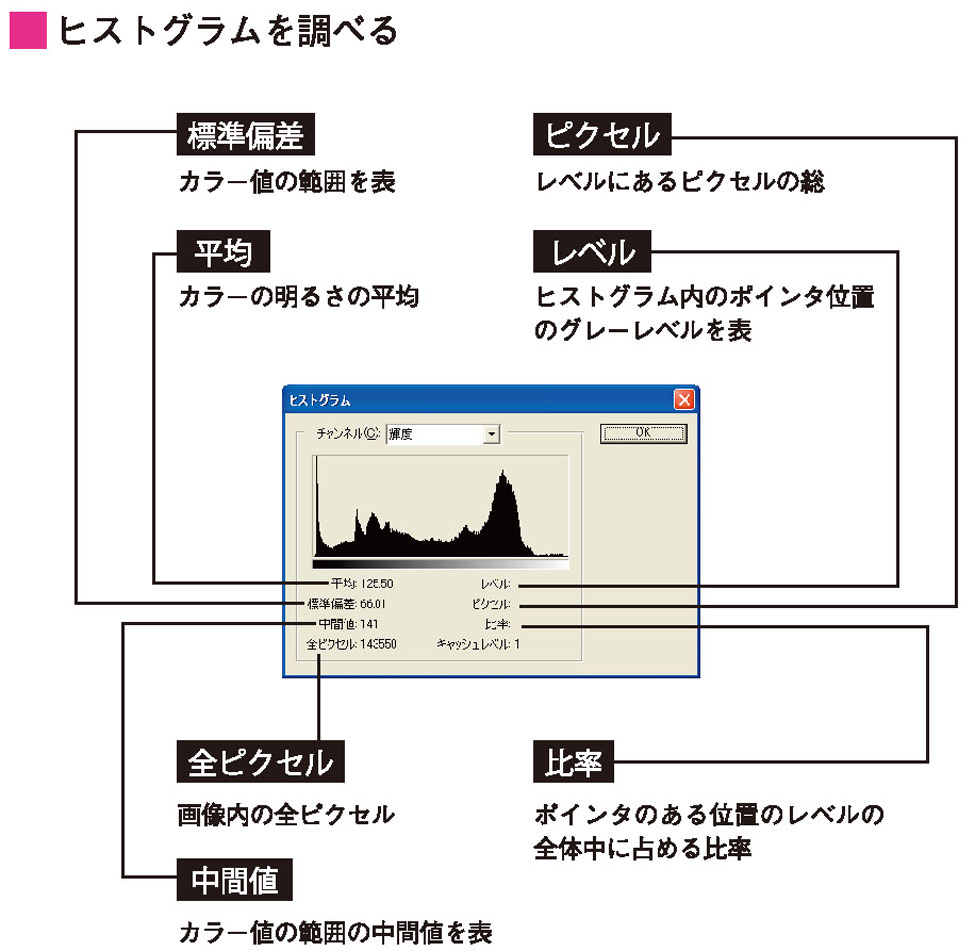
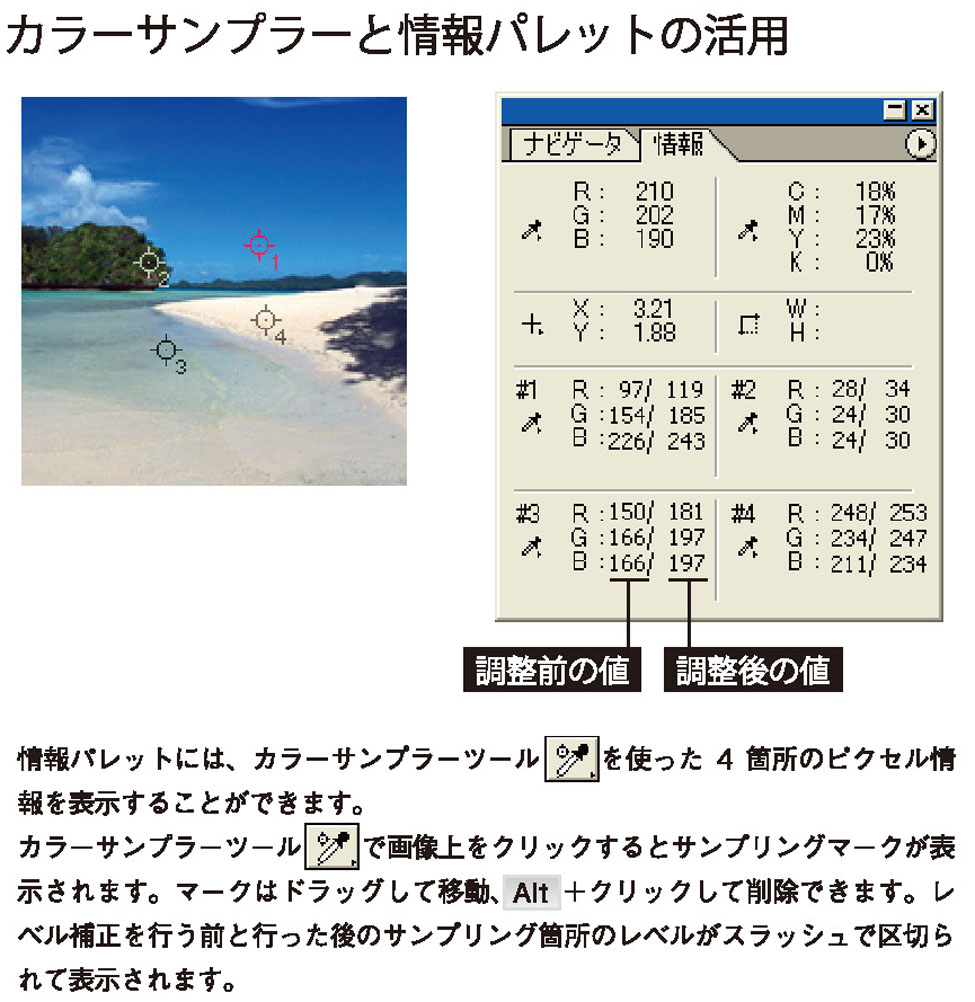

ハイキーな(明るすぎる)画像の修正
- ヒストグラムの山が右に偏っている画像です。ハイキーな画像は、▲スライダと▲スライダを右方向にドラッグします。
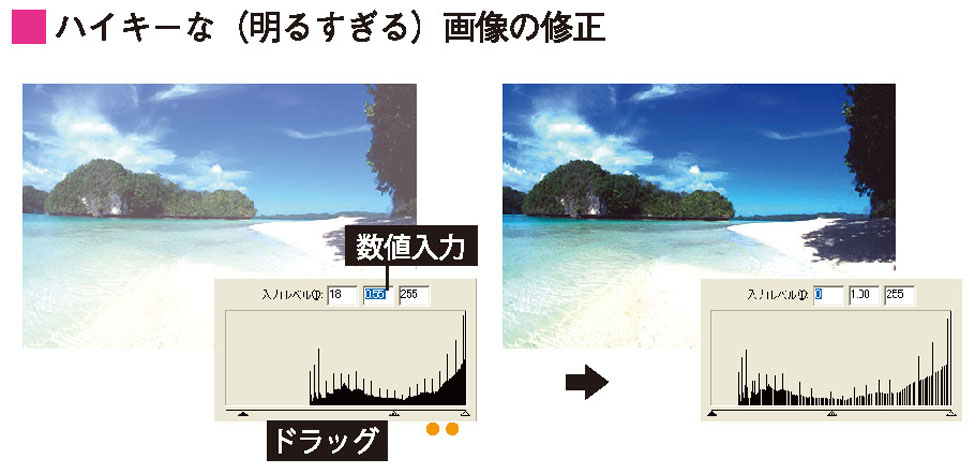

ローキーな(暗すぎる)画像修正
- ローキー画像はヒストグラムの山が左に偏っている画像です。画像全体が暗いけれど、中間調やハイライト部分もある場合は、グレースライダを左にドラッグします。


アベレージキーな(メリハリのない)画像の修正
- ヒストグラムの山の真ん中に集中する、全体的に明るさのメリハリがない画像です。 ▲を右に、△を左に移動して画像のダイナミックレンジを広げます。
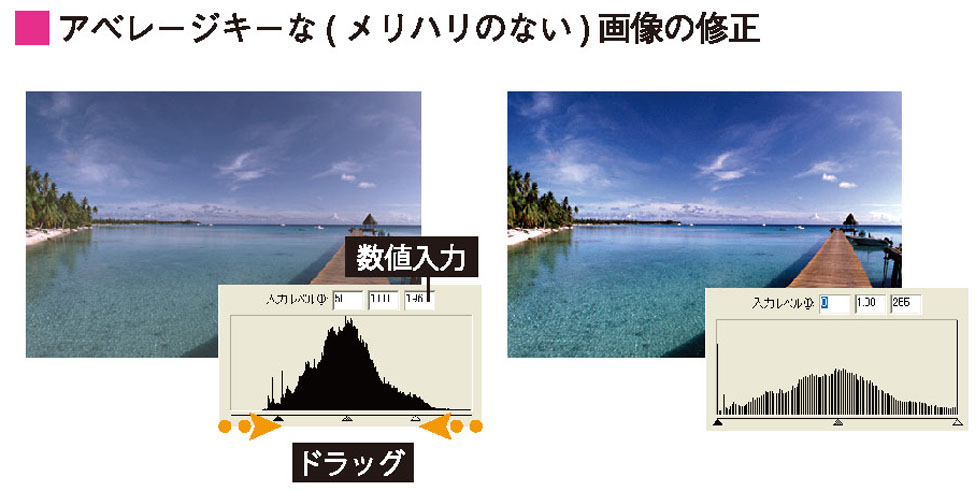

レベル補正は、画像の色情報をピクセル値の分布ヒストグラムを変更しながら調整します。
ダイナミックレンジが広い、狭い、どのように広がっているかで、画像の特性が分かる