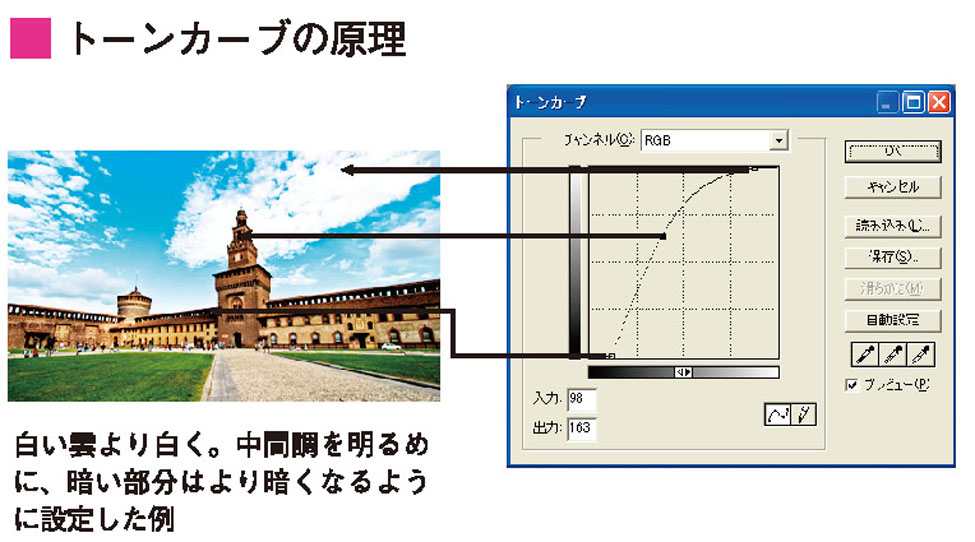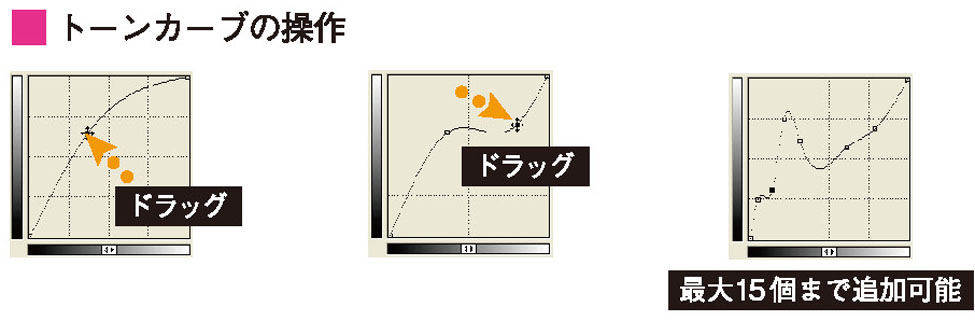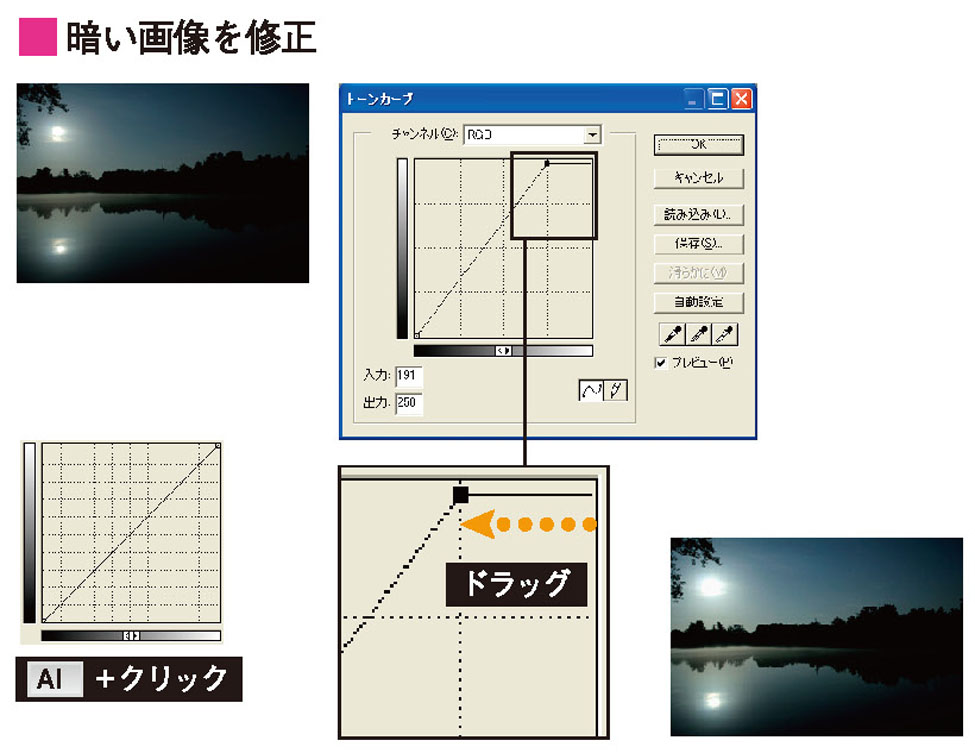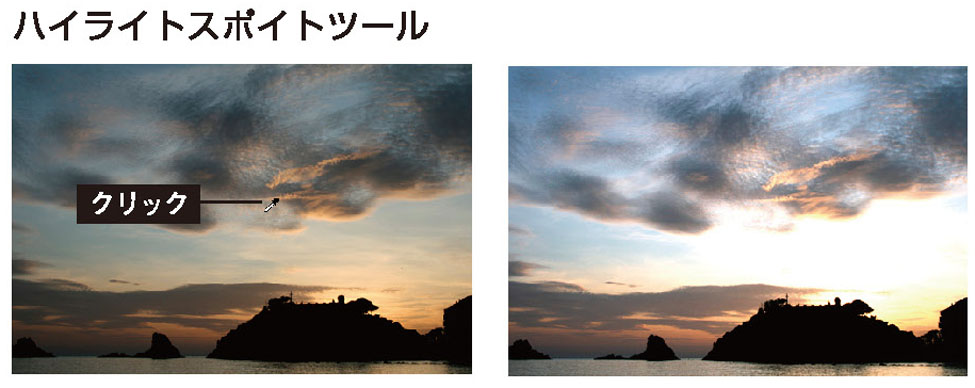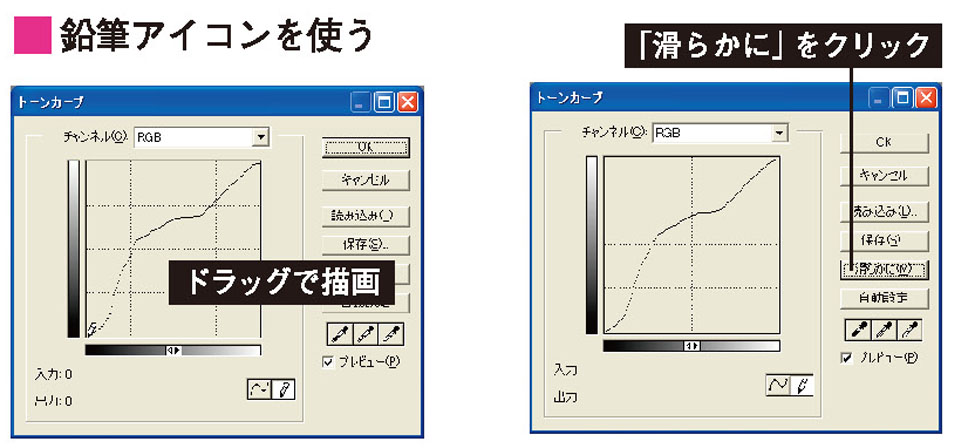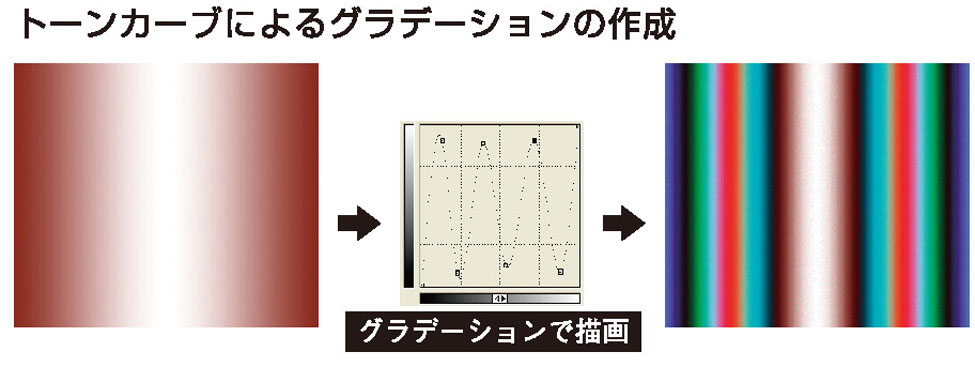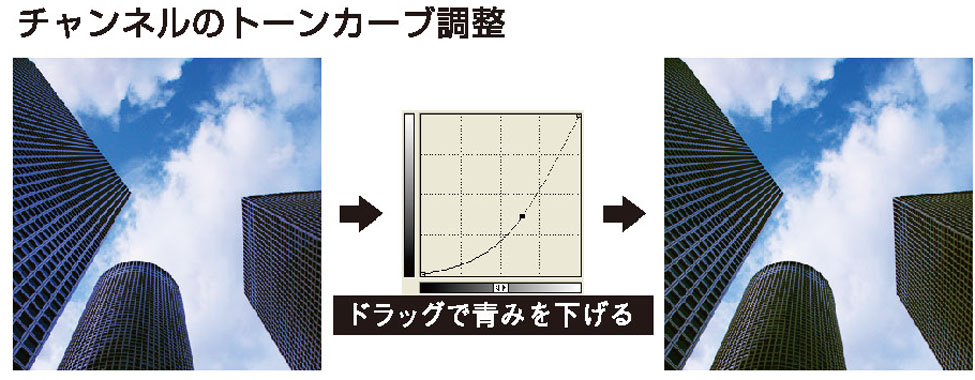【STEP03】トーンカーブ
画像の明るさやコントラストをカーブの形状によって調整するトーンカーブは、Photoshopのツールの色補正ツールのなかでは最もポピュラーなツールです。
トーンカーブの原理
- 「イメージ」メニューの「色調補正」から「トーンカーブ」( Ctrl+M)を選択すると「トーンカーブ」ダイアログボックスが、表示されます。ポップアップメニューには、RGB画像の場合、RGBそれぞれのチャンネルを、全体のコンポジットチャンネルのトーンカーブを表示できます。 CMYK、Lab、グレースケールの画像の場合はそれぞれのチャンネル表示ができます。
- トーンカーブは、画像内の色情報を各チャンネルと全体の画像について、現在の画像値( 256階調をもつ縦軸)のマトリクスによって、カーブの形状を変更しながら調整します。
- 初期状態は右上がりの 45°線になっており、補正前を補正後の結果が同じ状態です。トーンカーブの線上をドラッグすると、ドラッグを始めた箇所に固定点が設定され、線を動かすことができます。
- Altキーを押すと、「キャンセル」ボタンが「初期化」ボタンに変わるので、クリックすると、初期の 45°線状態になります。
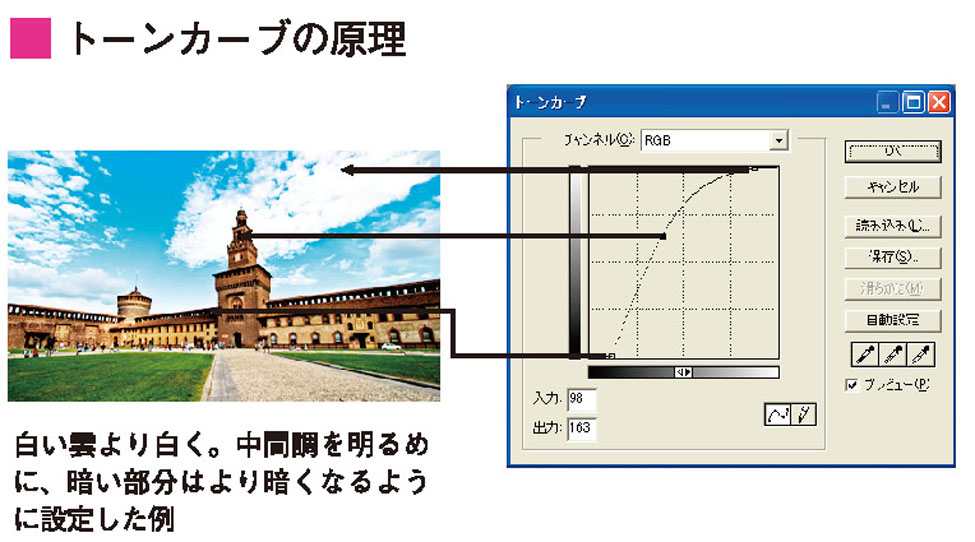

トーンカーブの操作
- トーンカーブの初期状態のまま、線上をドラッグすると、線の両端が固定されたカーブができ、ドラッグした箇所には固定点ができます。
さらに真ん中の固定点との中間をドラッグすると、半分のカーブができます。固定点は線上をクリックして 15個まで追加することができます。
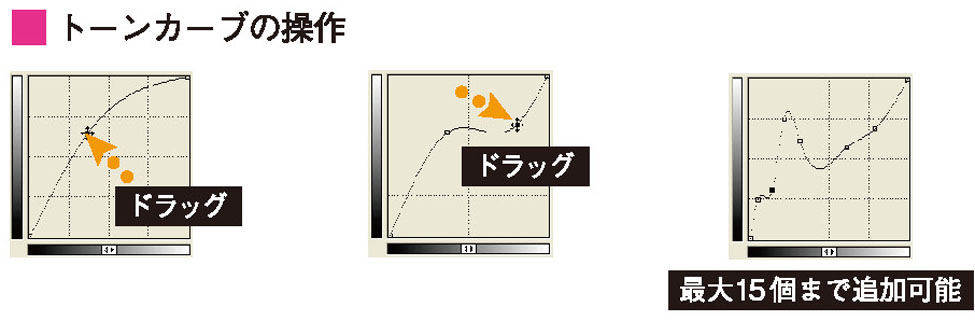

暗い画像を修正
- 暗い画像を明るくするには、カーブを上方向へドラッグします。また、白い部分を白で表示したい場合、右上のポイントを左へドラッグします
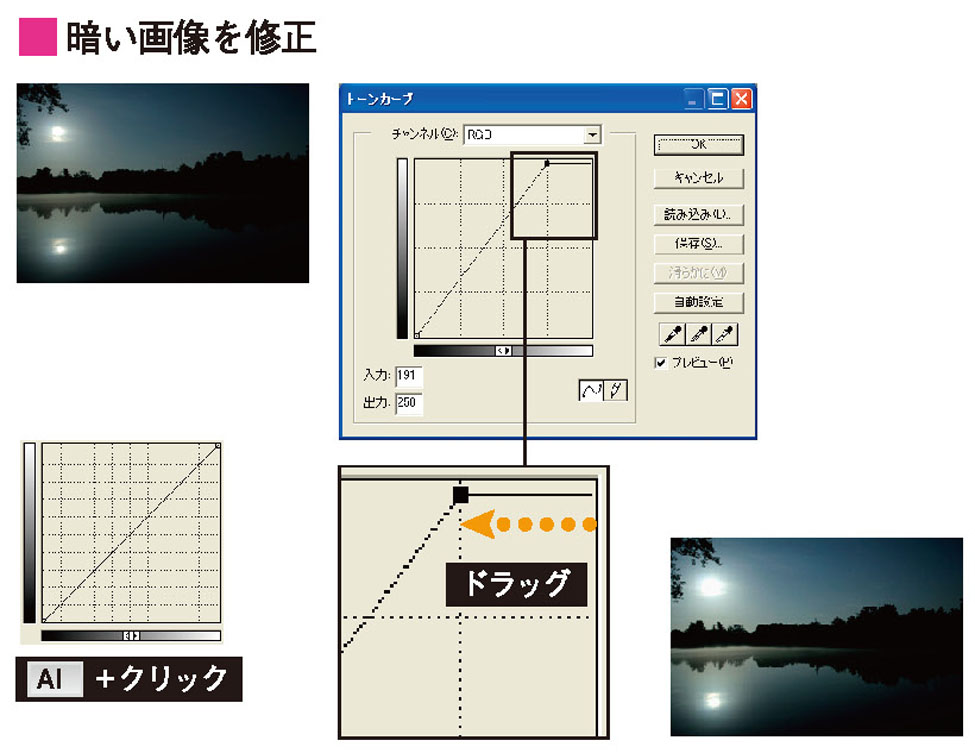

ハイライトスポイトツツール
- 白にした部分をハイライトスポイトツツールでクリックすると、クリックした点が白になります。
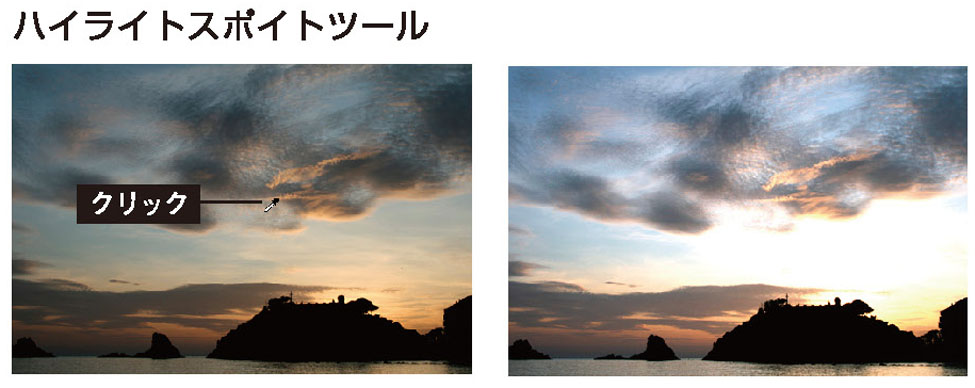

明るい画像を修正する
- 明るすぎる画像を修正するには、カーブを下方向へドラッグします。また、黒で表示したい部分を黒にするには、左下のポイントを左へドラッグします。
- シャドウにしたい部分がシャドウでない場合、シャドウスポイトツールでクリックすると、シャドウに設定されます。シャドウスポイトのアイコンをダブルクリックすると、シャドウポイントをカラーピッカーで設定します。
図のようにシャドウポイントが小さい場合、「トーンカーブ」ダイアログボックスを表示した状態でも、画像上で、Ctrl+スペースキーを押しながら拡大範囲をドラッグして拡大することができます。


コントラストをつける
- 全体にねむいコントラストに欠ける画像は、シャドウ部を右に、ハイライト部を左に位置させ、中間調は若干カーブさせます。
逆にコントラストを弱めたい場合、シャドウ部を上に、ハイライト部を下にします。
中間ポイントは変更しません。
- レベル補正と同じように、「自動設定」ボタンをクリックすると、カーブが自動設定され、明るいピクセルは 255に、最も暗いピクセルは 0に設定されます。 Altキーを押しながら「自動設定」ボタンをクリックすると、自動設定の範囲を決められます。


鉛筆アイコンを使用
- 鉛筆アイコンをクリックして選択し、マトリクス上をドラッグすると、自由曲線によるトーンカーブが描けます。 Shift+クリックで直線になります。曲線を鉛筆で描いた後、カスタムマップアイコンを選択すると、トーンカーブにポイントが作成されます。
また、描いた曲線を滑らかにしたい場合「滑らかに」ボタンをクリックします。
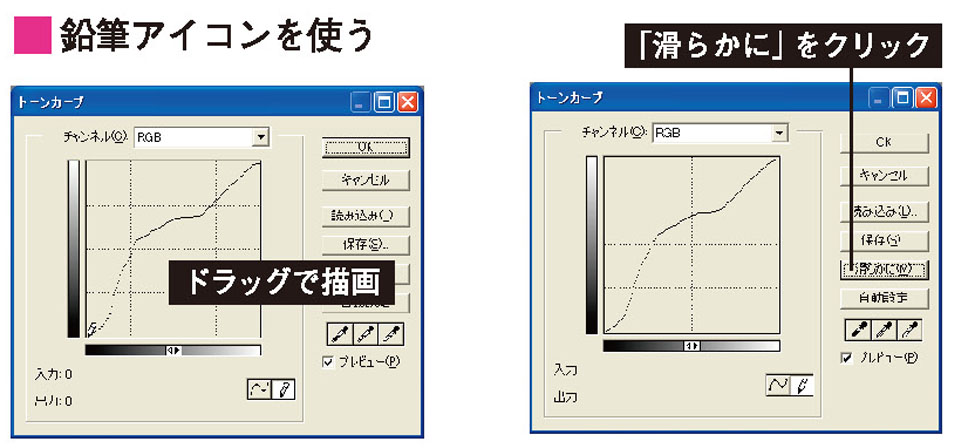

トーンカーブによるグラデーション作成
- グラデーションを作成し、トーンカーブを複雑にすると、複雑なグラデーションが生成されます。
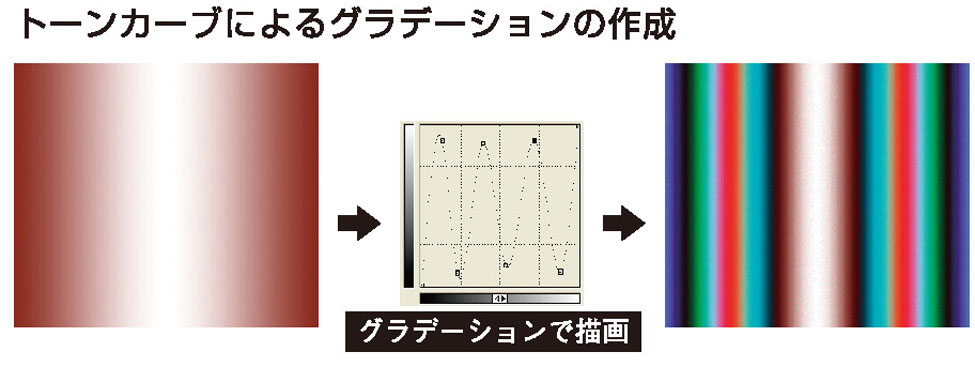

チャンネルのトーンカーブ調整
- トーンカーブをチャンネルごとに行うと、画像の色の方向を調整できます。図のように全体に青みがかっているので、ブルーチャンネルを調整しハイライト分の青みを下げる方向に修正します。
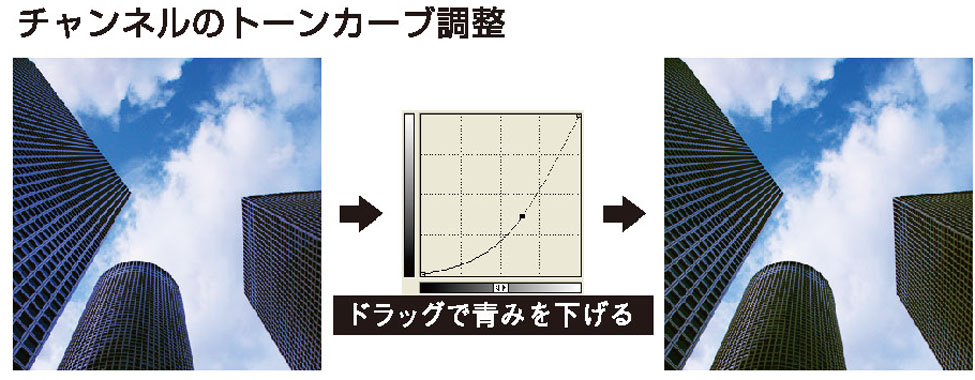

トーンカーブは、カーブ形状によって明るさとコントラストを調整できます
トーンカーブは、横軸256階調の画像地と縦軸256階調のマトリックスによって形状を調整する