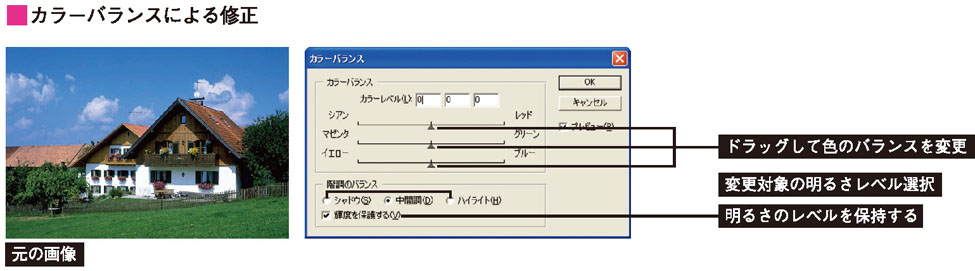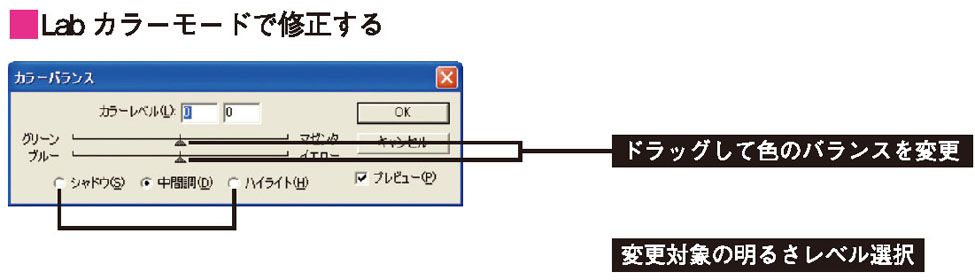【STEP04】カラーバランス
カラーバランスは画像の明るさを保ったまま、色の方向を修正します。
スキャン時の色かぶりの削除、元原稿に近い色を出すための修正に使います。
カラーバランスによる修正
- イメージ」メニューの「色調補正」から「カラーバランス」 (Ctrl+B)を選択すると、「カラーバランス」ダイアログボックスが表示されます。
- 「シャドウ」「中間調」「ハイライト」のボタンをクリックして、3つの部位ごとに色の方向を修正できます。
- 「シアン -レッド」「マセンダ-グリーン」「イエロー -ブルー」の軸はカラーホイールを見ると、それぞれの軸が補色関係にあり、スライダでどの方向に色が変わるかを確認できます。
- 「シアン -レッド」「マセンダ-グリーン」「イエロー -ブルー」の軸はカラーホイールを見ると、それぞれの軸が補色関係にあり、スライダでどの方向に色が変わるかを確認できます。
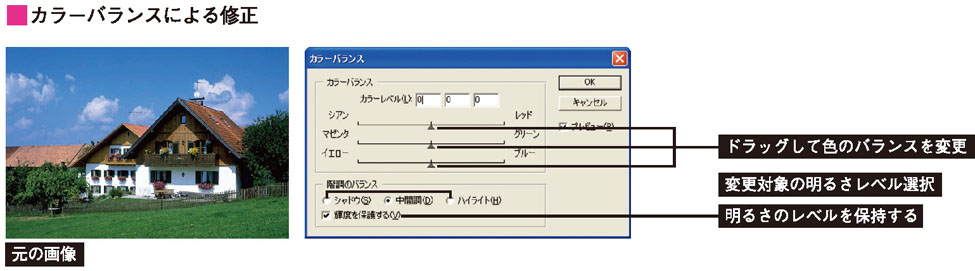

- 下の設定と画像はすべて中間調で行った画像です。スライダの下の「シャドウ」「中間調」「ハイライト」を選択することで、画像の明るさの部位ごとにカラーの方向を修正できます。
- 「輝度を保護する」をチェックした状態は、補色チャンネルが自動的に調整され、明るさが保たれます。チェックしない状態では、各チャンネルごとに独立して調整されるので、結果的に明るさが変化します。


- 暗い画像を明るくするには、カーブを上方向へドラッグします。また、白い部分を白で表示したい場合、右上のポイントを左へドラッグします




Labカラーモードで修正する
- Labカラーモードの画像で「カラーバランス」ダイアログボックスを表示すると、スライダが2つになります。 Labモードは Lチャンネルが明るさ、aチャンネルがグリーン →マゼンダ、bチャンネルがブルー →イエローの変化を表します。
- ダイアログボックスには aチャンネルと bチャンネルに2つのスライダによる調整で、色の方向を修正します。「輝度を保護する」チェックボックスはありません。つまり2つのスライダによって明度を変化させずに色の方向を修正できます。
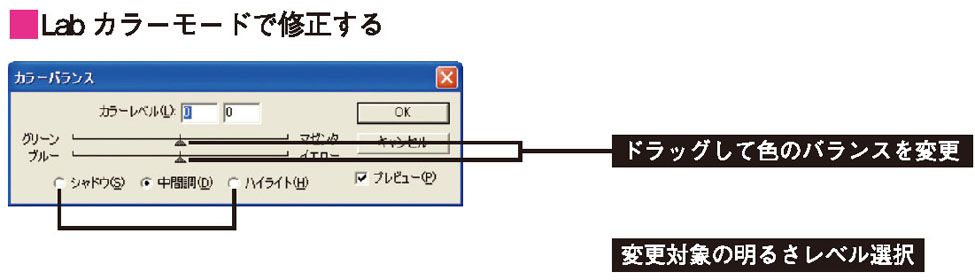

カラーバランスは画像の明るさを保ったまま、色の方向を修正します。
"輝度を保護する"をチェックした状態は、補色チャンネルが自動的に調整され、明るさが保たれます。