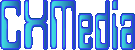~操作手順を理解するために~ 「会員登録からコンテンツ共有まで」のユーザー認証方法
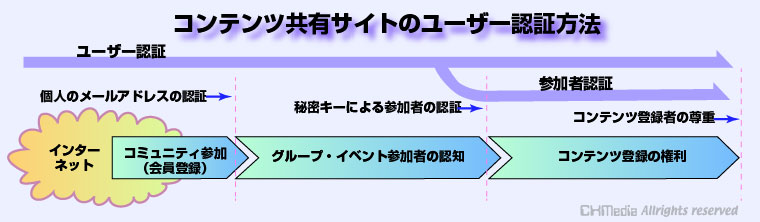
新規会員登録からコンテンツ共有までの操作手順とビデオ・コンテンツの編集の補助的ツール
会員登録とログイン処理の操作手順※画像クリックで拡大表示
- 新規会員登録からログイン処理までの操作手順
- 「新規会員登録」のリンクをクリック

コミュニティ会員情報の案内のページの画面の右欄にある「新規登録」をクリックします。 - 新規会員登録の入力フォームからメールアドレスなどの入力
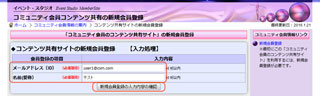
メールアドレス(ユーザーIDとなります)と名前は愛称でもかまわないので入力して、「新規会員登録の確認」のボタンをクリックします。
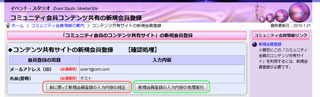
確認画面で、「前に戻って新規会員登録の入力内容の修正」と「新規会員登録の入力内容の処理実行」のボタンがあり、入力内容が良い場合は、「新規会員登録の入力内容の処理実行」をクリックします。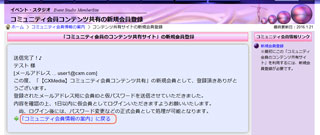
完了画面で、エラーがなければ、送信完了メッセージが表示され、入力したメールアドレス(ID)へ仮のパスワード付きでメールが届きます。新規会員登録フォームで登録した内容も表示され、「コミュニティ会員情報の案内」に戻るをクリックします。 - 受信したメール内容から、仮パスワードの確認
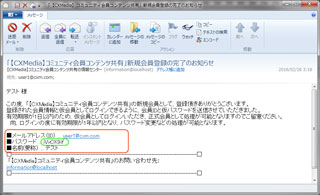
新規会員登録後に、入力したメールアドレス宛に「仮パスワード」が送信されます。メールアドレスが、ユーザーIDとして会員ログインが可能になります。 - 会員ログインボタンをクリックしてログイン処理

「コミュニティ会員情報の案内」ページの上部にあるピンク色の「会員ログイン」ボタンをクリックします。
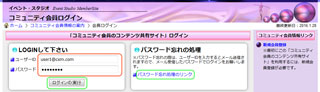
ログイン処理画面が表示され、左側にある「ログインして下さい」の以下にあるユーザーID(メールアドレス)、パスワード(届いた仮パスワード)を入力して、「ログインの実行」ボタンをクリックすれば、正しいメールアドレスと仮パスワードの場合に「コミュニティ会員情報の案内のページ」に自動的に戻ります。(これで、会員として、正式に登録されます)
右側にある「パスワード忘れの処理」は、「パスワード忘れ処理のリンク」をクリックして、メールアドレスを入力すればパスワードの案内メールが届きます。

会員ログイン後に「コミュニティ会員情報の案内」トップページの上部には、ログインした名前が表示され、「会員ログアウト」ボタンに変更されます。
- 「新規会員登録」のリンクをクリック
- 会員マスター情報の補助的な操作手順
- (仮)パスワードの変更処理
仮パスワードが覚えにくいものなので、「コミュニティ会員情報の案内」トップページの右欄にある「パスワードの変更」のリンクをクリックすると、パスワード変更画面が表示されます。
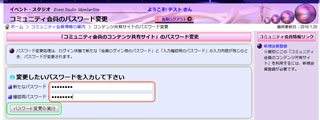
新たなパスワードと確認で同じパスワードを入力して、入力内容が同じであればパスワードの更新が実行されます。
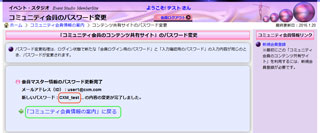
パスワードと変更の完了画面が表示されて、確認のため、変更した「新しいパスワード」が表示されます。 - 「パスワード」忘れの処理
会員ログインボタンをクリックして、パスワードが分からなくなった場合は、「パスワード忘れ処理のリンク」をクリックします。
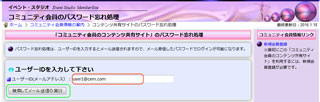
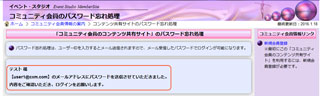
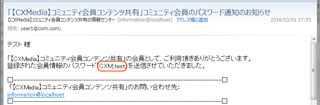
ユーザーIDのメールアドレスを入力して、「検索してメール送信の実行」ボタンをクリックすると、メール送信の完了メッセージが表示されますので、受信したメール内容から「パスワード」を参照して、ログイン処理が実施可能となります。 - 会員マスター情報の変更処理
「コミュニティ会員情報の案内」トップページの右欄にある「会員マスター情報の変更」のリンクをクリックすると、会員マスター情報の変更の画面が表示されます。
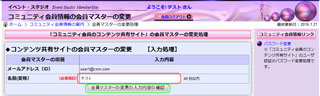

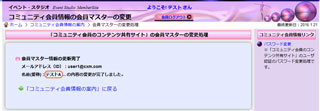
名前(愛称)の変更入力して、確認画面で「会員マスターの変更の入力内容の処理実行」ボタンをクリックすると変更完了画面が表示され、変更した名前が確認できます。
- (仮)パスワードの変更処理
コンテンツ共有の操作手順
- 秘密キー入力とコンテンツ閲覧・アップロードの操作手順
- 秘密キーを入力して、コンテンツ一覧を表示
「秘密キーの入力と一覧表示」のリンクをクリックします。
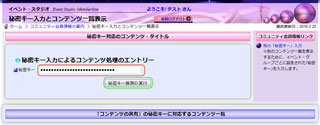
「秘密キー入力によるコンテンツ処理のエントリー」画面から事前通知した「秘密キー」を入力して、「秘密キー検索の実行」ボタンをクリックすると秘密キーに該当した「タイトル」「有効期限」と共にコンテンツ一覧表が表示されます。
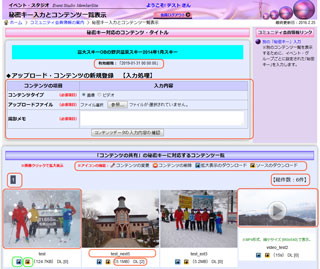
上部にはコンテンツの登録(アップロード)・修正のフォームがあり、下部には、登録済みのコンテンツ一覧が表示されます。左の番号欄は、コンテンツの「総件数」に対し16件ごとに1ページとして番号化され、その番号をクリックするとそのページへジャンプします。
「アイコンの機能」の説明欄で、アイコンにマウスオーバーすると、そのアイコンの機能説明が表示されます。 - 一覧の画像クリックで拡大表示
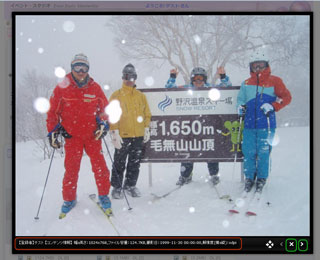
画像クリックで画像の拡大表示またはビデオ表示します。拡大表示の枠外又は「X」をクリックすると元の一覧に戻ります。「<」「>」は、前の画像、次の画像の操作ができます。画像の左右をマウスオーバーすると画像の「<」「>」が表示されて同様な操作が可能です。
※【登録者】とアップロード処理をすると自動的にコンテンツデータから取得した【コンテンツ情報】が下欄に表示されます。
画像の場合は、「幅x高さ、ファイル容量、撮影日、解像度(横x縦)」であり、ビデオの場合は、「幅x高さ、所要時間、フレーム数、レート、コーデック、ファイル容量」となります。 - コンテンツのアップロードの処理
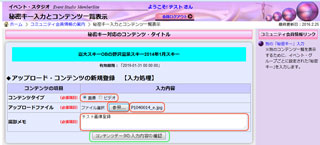
タイトルにある内容で、写真などをアップロードして、会員メンバーと共有したい場合は、上部の入力フォームから入力すれば登録されます。「コンテンツタイプ」で「画像」か「ビデオ」を選択し、アップロードしたいファイルを「参照」ボタンをクリックして選択し、「撮影メモ」を入力して、「コンテンツデータの入力内容確認」ボタンをクリックします。

アップロードした画像が表示(ビデオはパス)と撮影メモを確認して、内容が良ければ「コンテンツデータの入力内容の処理実行」ボタンをクリックします。
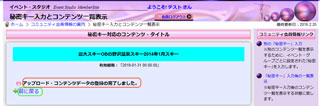
アップロードの更新処理は、サムネール画像の生成や、ビデオの表示動画の生成とコーディック変換(MP4形式)などの処理を実行するため、大容量のコンテンツの場合は相当の時間(ビデオでは、2~5分以上)がかかりますのでご留意ください。正常に処理が完了した場合には、完了メッセージが表示されます。
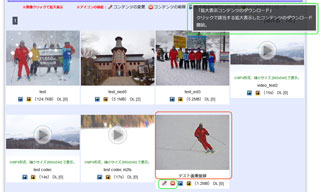
登録した写真(コンテンツ)は、登録者のみが「変更」と「削除」の操作ができるようにアイコン表示されます。一覧表にある写真は、「拡大表示のもの」と「アップロードしたソース写真」の両方がダウンロードできます。 - アップロードの二重登録更新処理エラーの対処
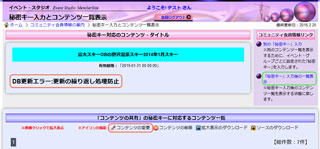
アップロード処理直後のブラウザの「更新」の操作などで「二重登録更新処理チェック」を実施しており、二重登録更新処理エラーが表示された場合は、右欄の「秘密キー入力後の一覧表示」をクリックすると、リセットされて登録の入力フォームになります。
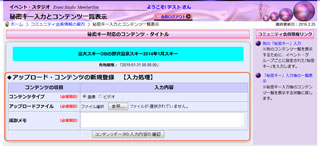
- アップロードしたコンテンツの修正処理
コンテンツ一覧の各サムネール画像の下に「修正アイコン」が表示されているものは、登録したコンテンツであり内容を修正することができますので、「修正アイコン」をクリックします。
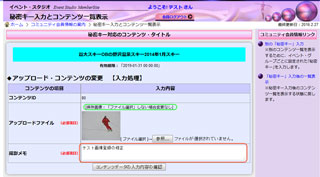
修正したい項目に対して、入力又はアップロードファイルの選択をして、「コンテンツデータの入力内容の確認」ボタンをクリックします。画像やビデオのアップロードの「参照」ボタンを押さないで入力しない場合は、既にアップロードされた画像やビデオのままになります。(処理スピードがアップします)

確認画面から「前に戻ってコンテンツデータの入力内容の修正」のボタンは、再度入力内容の修正ができ、「コンテンツデータの入力内容の処理実行」ボタンで変更処理が実行されます。
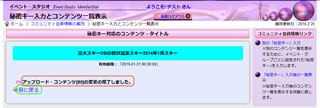
変更処理が正常に完了した場合に、完了メッセージが表示されます。
- 秘密キーを入力して、コンテンツ一覧を表示