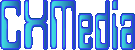「コンピュータ入門」基礎技術の「ファイルシステム」とファイルの拡張子、絶対・相対パスの設定を理解
ファイルの拡張子の表示と関連付け設定、ファイルの絶対・相対パスの指定操作
ファイルの拡張子の表示と関連付け設定※画像クリックで拡大表示(リンク)
- パソコンのOS(オペレーティングシステム)が「Windows-7~8.1」を対象として、ファイルにおける拡張子の表示と関連付け設定の内容です。
- フォルダを開いて、「Altキー」を押すとフォルダ・パスの下にメニューが出てきて「ツール」タブから「フォルダーオプション」をクリックし、「表示」タブに切り替えます。
『隠しファイル、フォルダーおよび隠しドレイブを表示する』をチェックします。そして『登録されている拡張子は表示しない』のチェックマークを外せば拡張子が表示されます。
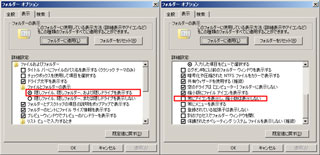
- 関連付けしたい拡張子の設定は、
『スタート』ボタンから「規定のプログラム] をクリックし、「ファイルの種類またはプロトコルのプログラムへの関連付け」をクリックします。
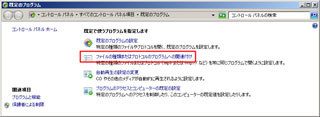 変更したい拡張子(今回は、「xml」を選択)を選択して、「プログラム変更」ボタンをクリックと変更が可能です。
変更したい拡張子(今回は、「xml」を選択)を選択して、「プログラム変更」ボタンをクリックと変更が可能です。
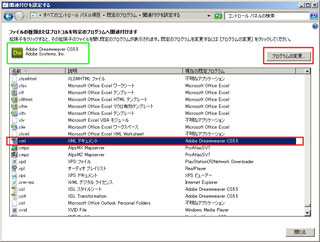
『ファイルを開くプログラムの選択』ダイアログからプログラムを選択(今回は『サクラエディタ』を選択)して、「OK」ボタンをクリックします。推奨されたプログラムにない場合は「参照」ボタンをクリックして選択します。
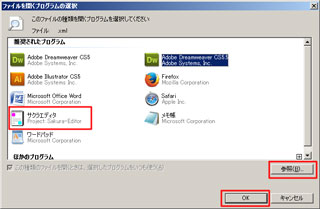 変更した拡張子のプログラムが表示されます。(今回は『サクラエディタ』)「閉じる」ボタンをクリックすると反映されます。
変更した拡張子のプログラムが表示されます。(今回は『サクラエディタ』)「閉じる」ボタンをクリックすると反映されます。
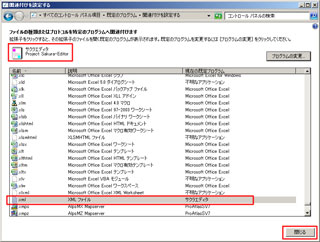
- 別な方法で、関連付けしたい拡張子の設定したい場合、
変更したいファイルを右クリックしてポップアップメニューから「プロパティ」を選択すると、そのファイルの『プロパティ』ダイアログが表示されますので、「変更」ボタンをクリックしします。(変更前:Adobe Dreamweaver)
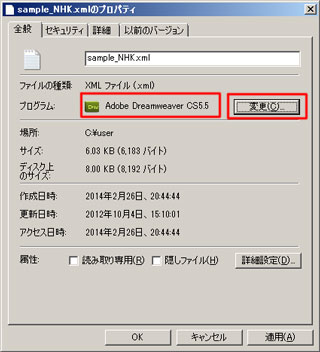
『ファイルを開くプログラムの選択』ダイアログで、前回のものと同様な操作をしてプログラムを選択します。
すると次のように変更された内容が表示(変更後:サクラエディタ)され、「OK」ボタンをクリックして変更できます。
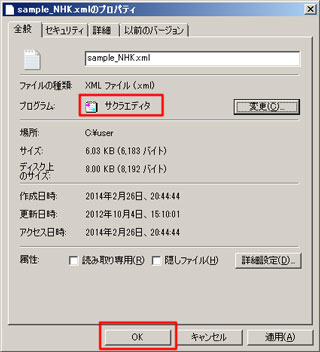
- ファイル拡張子のアイコンの変更設定は、
『ファイル名を指定して実行』(Windowsキー +Rキー)で「regedit」を入力して、レジストリの「HKEY_CURRENT_USER\Software\Classes」の拡張子などを変更・追加などの作業することもできますが、「ファイルの種類に関連づけられたアイコンを変更ソフト(Fdic2.zip)」をダウンロードして実行する方法があります。「html拡張子など」一部変更できないものもあるようです。
ファイルシステムの絶対・相対パス指定
- 「Windowsのファイルシステム」での絶対パス、相対パス指定について説明したものです。
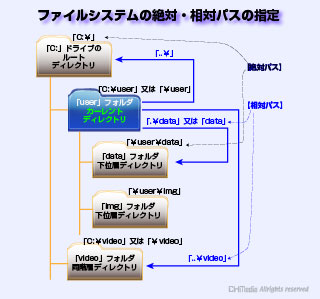
- Cドライブの「ルートディレクトリ」は、「C:¥」又は「¥」で絶対パス表現します。
Cドライブ直下にある『user』フォルダを「カーレントディレクトリ」とした場合、
同階層の「video」フォルダの指定は、絶対パス:『¥video』で相対パス:『..¥video』となります。下位層の「data」フォルダの指定は、絶対パス:『¥user¥data』で相対パスは『data』又は『.¥data』となります。親ディレクトリの『ルート』は、絶対パス:『¥』で相対パス:『..¥』となります。
相対バス指定での『.』は自分自身の位置を表し、『..』は1つ上の親ディレクトリを表します。
絶対・相対パスのコマンド操作
- 「コマンドプロンプト」の「CD」(Change Directory)コマンドを利用して、上図の「ファイルシステムの絶対・相対パス指定」フォルダの移動をして、絶対パス、相対パスの理解を深めましょう。
詳細な操作方法は、WindowsOS『コマンド』操作ページを参照してください。 - 「コマンドプロンプト」起動直後から「Cドライブ」のルートディレクトリへ移動するため、「CD ¥」を入力します。
そうすると『C:¥』がカーレントディレクトリである(ルートでもある)ことを確認します。
その後、絶対パス指定で「CD /user」(「/」も「¥」と同じルート又はディレクトリ区切り)を入力して、カーレントディレクトリが『C:¥user』になったことを確認します。
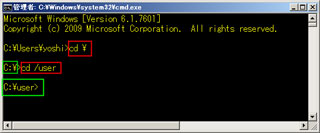
- ここで、カーレントディレクトリ『C:¥user』において、「DIR」コマンド入力によりディレクトリ構造を確認します。
「<DIR>」はディレクトリを表し、「ナシ」はファイルを表しています。『data』と『img』のフォルダがあることがわかります。なお、「.」は自分自身、「..」は1つ上の親ディレクトリを表しています。

- 次に、カーレントディレクトリ『C:¥user』から、下位層の「data」フォルダへ相対パス指定で移動するためには、「CD data」又は「CD .¥data」コマンド入力により、カーレントディレクトリが『C:¥user¥data』になったことを確認します。
その後、2つ上の層の『video』フォルダに相対パス指定で『CD ../../video』コマンドを入力して移動します。2つの上位層へ移動するため、『../』を2つ続けて「ルートディレクトリ」となり、フォルダ名『video』を追加した内容が相対パスとなります。
カーレントディレクトリが『C:¥video』になったことを確認します。
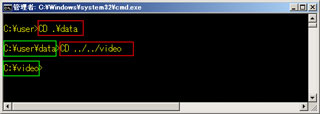
- カーレントディレクトリ『C:¥video』から、同位層の「user」フォルダの「DIR表示」するために相対パス指定で、「DIR ..¥user」コマンド入力により、『C:¥user のディレクトリ』が表示されることを確認します。
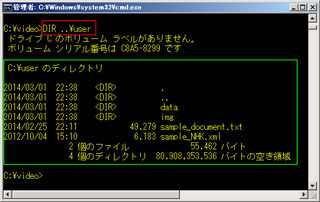
- カーレントディレクトリ『C:¥video』から、同位層の「dowload」フォルダの「DIR表示」するために絶対パス指定で、MS-DOSの『8.3』形式ファイル名を表示するためにオプション『/x』、1ページ内で表示ストップのオプション『/p』を付加して、「DIR /x /p ¥user」コマンド入力により、MS-DOSの『8.3』形式ファイル名表示の『C:¥download のディレクトリ』が表示されることを確認します。
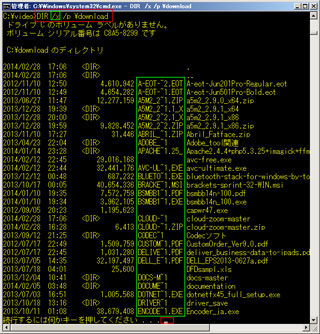
(注)コマンドプロンプトにおける英字入力の大文字、小文字は区別されません。