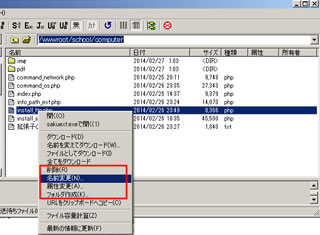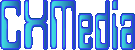公開WEBサーバとのファイル転送の『FTP』のインストールと利用環境
公開WEBサーバの『FTP』のインストールと利用方法
『FTP』のダウンロードとインストール※画像クリックで拡大表示(リンク)
- フリー・ソフトウエアの「Vector」サイト
http://www.vector.co.jp/soft/dl/win95/net/se061839.html から、「FFFTP(exe版)1.98g」を「今すぐダウンロード」ボタンをクリックしてダウンロードします。
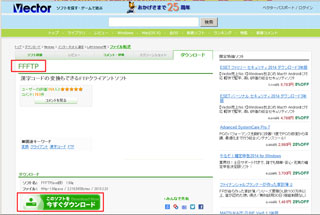
- ダウンロードした「ffftp-1.98g.exe」をダブルクリックしてインストールを開始します。「次へ」ボタンをクリック。

- 「ソフトの内容と条件」を確認して、「次へ」ボタンをクリックします。
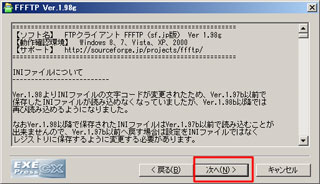
- 「ファイルのコピー先」を『C:\Home\Tools\ffftp\』のパスを入力して、「次へ」ボタンをクリックします。
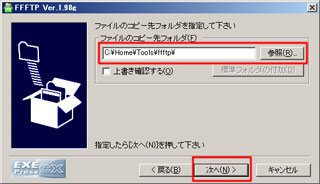
- 「インストール先」を確認し、「デスクトップ上にショートカットを作成」にチェックを入れて、「次へ」ボタンをクリック。
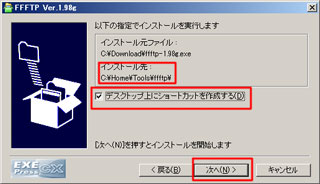
- 「インストールが完了しました」メッセージが表示され、「完了」ボタンをクリックして終了します。
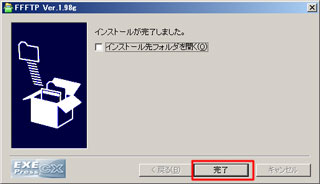
『FTP』によるWEB公開サーバの接続設定と基本的な操作
- 「FFFTP」ショートカットをダブルクリックして起動
「ホスト設定」をクリックします。 - 「基本」タブで『FTP』サーバ(WEB公開サーバ)との接続条件を入力します。
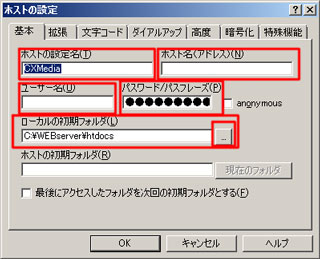
・ホストの設定名:『XXX』(例では、CXMedia)を入力
・ホスト名(アドレス):『FTPサーバ名』を入力
(IPアドレスでも良い)
・ユーザー名:『XXXXX』(アカウントID)を入力
・パスワード:『XXXXXXX』を入力
・ローカルの初期フォルダ:パスを入力又はフォルダ選択(例では、「C:\WEBserver\htdocs」) - 『ホスト一覧』ダイアログから、登録した「ホスト」を選択して、「接続」ボタンをクリック。
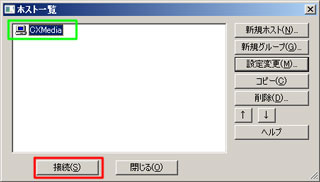
- 『暗号化の状態の保存』が最初の接続時に表示され、「OK」ボタンをクリック。

- 左側には、ローカルサイドが表示され、『FTP』で接続されたサーバサイドが右側に表示されます。
アップロードする場合は、ローカルサイドからサーバーサイドへ「ドラッグ&ドロップ」します。ダウンロードは逆の操作になります。(注:必ず『バイナリー』モードで実行しないと文字化けが発生します)

- 『FTP』サーバがUNIX系の場合には、『利用者、グループなどに対する「rwx」の指定』のアクセス許可条件が設定されています。(「rwx」の『-』(ハイフォン)のところは設定されていないという意味です)
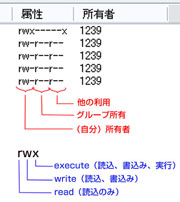
- サーバーサイドのファイルやフォルダ作成の操作は、該当するファイルを右クリックして、「ポップアップメニュー」から属性の変更、ファイル名の変更、削除などが可能です。