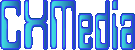『サクラエディタ』のインストールと利用環境づくり、代表的な操作方法
『サクラエディタ』のインストールと利用環境づくり
『サクラエディタ』のダウンロード※画像クリックで拡大表示(リンク)
- 「サクラエディタ」のサイトの
http://sakura-editor.sourceforge.net/ から、最新版「Ver.2.1.1.1(Unicode版)単体配布版、パッケージ版」の「インストーラパッケージダウンロード」をクリック。
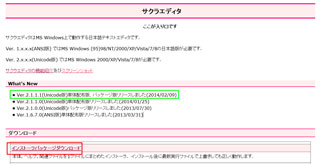
- ダウンロードサイトの最新版ダウンロード「sinst2-1-1-1.exe」のインストーラ版をクリックして、保存を行う。
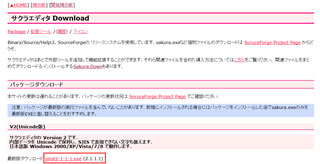
- 「サクラエディタ」の『拡張ツール』のダウンロード
「サクラエディタ」のサイトに掲載されている『拡張ツール』のダウンロードを行います。
なお、『bregonig.dll』は、インストーラパッケージには含まれているためダウンロード不要です。
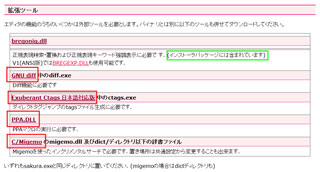
- 「拡張ツール」のDiff機能の『diff.exe』のダウンロードは、
「W32 utilitis」をクリックします。
 「patch-diff-w32.zip」をダウンロードします。
「patch-diff-w32.zip」をダウンロードします。
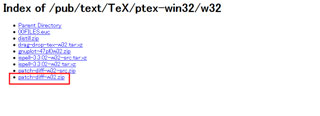
- 「拡張ツール」のダイレクトタグジャンプ機能の『ctags.exe』のダウンロードは、
「exuberant ctags 日本語対応版 5.8J2」をクリックします。
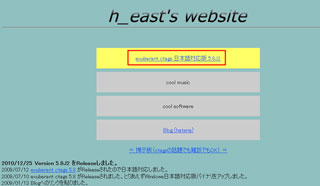 「Win32版(バイナリのみ) (ec58j2w32bin.zip」をクリックしてダウンロードします。
「Win32版(バイナリのみ) (ec58j2w32bin.zip」をクリックしてダウンロードします。
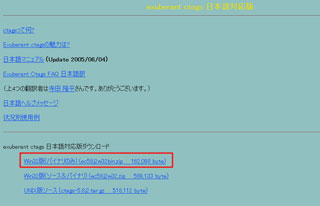
- 「拡張ツール」のPPAマクロの実行のに必要な『PPA.DLL』のダウンロードは、
「PPA.DCU/OBJ,PPA.DLLの入手方法」の下にあるダウンロードは「こちら」をクリックします。
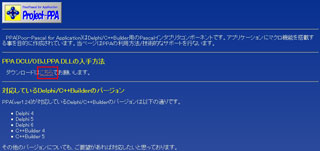 「PPA_124.LZH」をクリックしてダウンロードします。
「PPA_124.LZH」をクリックしてダウンロードします。
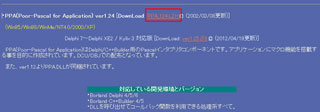
- 「拡張ツール」のインクリメンタルサーチで必要な『migemo.dllとdict辞書フォルダ』のダウンロードは、
「ソフトウェア」ページにある「C/Migemo」をクリックします。
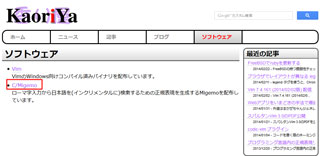 「Windowsバイナリ(DLL)」の「C/Migemo for Windows XXbit」(XXは、OSのビット数)をクリックしてダウンロードします。
「Windowsバイナリ(DLL)」の「C/Migemo for Windows XXbit」(XXは、OSのビット数)をクリックしてダウンロードします。
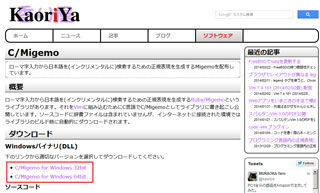
- 「サクラエディタ」ドキュメントまとめWikiサイトは、
http://sakura.qp.land.to/ であり、「サクラエディタ」に関する有益な情報が掲載されています。その中で「Install/diff.exe」について掲載されています。
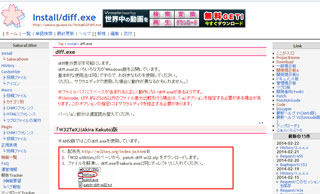 また、サイトの更新がされてませんが、拡張ツールの一覧サイトも有益です。
また、サイトの更新がされてませんが、拡張ツールの一覧サイトも有益です。
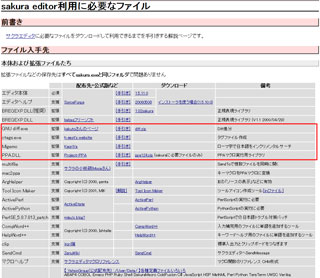
『サクラエディタ』のインストール
- ダウンロードした「サクラエディタ」のインストーラ「sinst2-1-1-1.exe」をダブルクリックしてインストールを開始します。「はい」をクリック。
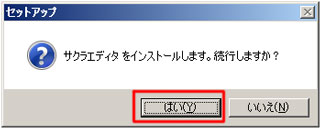
- 「サクラエディタ セットアップウィザードの開始」を表示します。「次へ」をクリック。
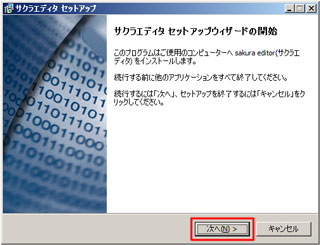
- インストール先として、「C:\Home\Tools\sakura」を入力または、参照ボタンで指定します。「次へ」をクリック。
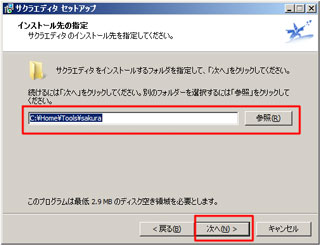
- コンポーネットの選択は、デフォルトのままで「All」として、「次へ」をクリック。
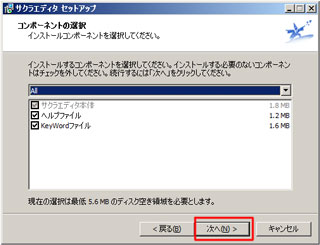
- プログラムグループの設定で「スタートメニュー」の「ショートカット」のプログラム名「サクラエディタ」はデフォルトのままにして、「次へ」をクリック。
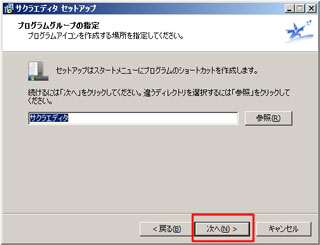
- 追加タスクの選択は、デフォルトのままで、「次へ」をクリック。
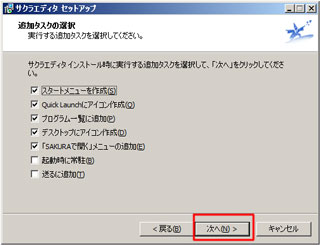
- インストール準備完了のメッセージが表示され、「インストール」をクリック。
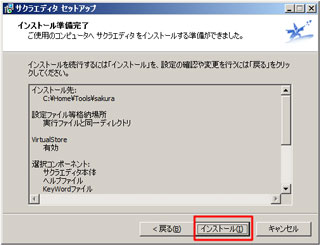
- 「サクラエディタ セットアップウィザードの完了」のメッセージが表示されれば、インストール完了です。「完了」をクリックで終了。
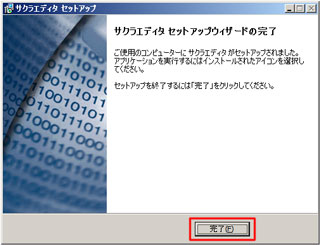
- ダウンロードした「拡張ツール」を解凍して、
「diff.exe」「ctags.exe」「Ppa.dll」「migemo.dll」と「dict」フォルダをインストールしたフォルダ『C:\Home\Tools\sakura』の直下に設置します。
「拡張ツール」の一式ファイル(設置済みは不要)『sakura_extension.zip』のダウンロード
(注)ダウンロードしたZIPファイルを解凍し、「サクラエディタ」フォルダ『C:\Home\Tools\sakura』の直下に設置。
『サクラエディタ』の利用環境づくりファイル設置
- 『サクラエディタ』の利用環境づくりのファイル
『sakura_keyword_set.zip』のダウンロード - 『sakura_keyword_set.zip』を解凍して、「サクラエディタ」フォルダ『C:\Home\Tools\sakura』の直下に設置します。
- 「サクラエディタ」フォルダの内容が以下の状態になっているかを確認してください。
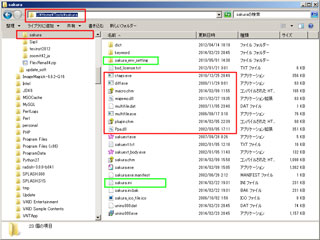
赤枠が「拡張ツール」で設置した内容で、緑枠が今回の『sakura_keyword_set』フォルダから設置したものです。 - 各種テキスト(拡張子で区別)に対する「環境設定の手順」と「強調キーワード」などの環境設定内容の一覧(PDF)です。

- 「sakura.ini」ファイルは、環境づくりをして「サクラエディタの全終了」の後に更新されます。ダウンロードした「sakura.ini」は、最終的に環境づくりを終了した状態のものです。
そのため、「サクラエディタの全終了」の後に入れ替えないと現在の「サクラエディタ」の環境で更新されてしまうため、注意が必要です。

(注)タスクバーに表示されている「サクラエディタ」のアイコンを右クリックすると上記のポップアップメニューが表示されます。
『サクラエディタ』の基本操作環境
- 「設定」タブから『フォント設定』を選択して、見やすいフォントとサイズを設定しましょう。
例えば、『HGゴシックE』と『12』を指定して、「OK」ボタンをクリックします。
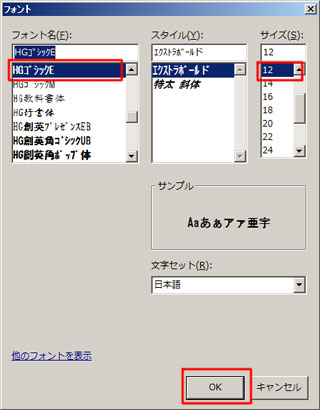
- 「設定」タブから『タブバーを表示』を選択(既に「タブバーを隠す」の場合は操作不要)すると複数のファイルを開いている場合に操作するファイルの選択が容易になります。
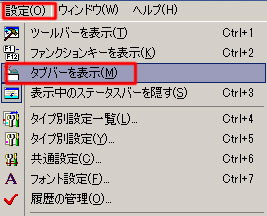
複数のファイルを開いている場合の『タブバー』の例で、タブバーをクリックするとそのファイルの操作が可能になります。
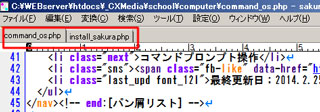
- ファイルの『上書き保存』で『UTF-8』コードで保存するには、
『ファイル』タブから『上書き保存』を選択する、又は「Ctrl + S」キーを押下すると、保存ダイアログが表示されます。
『文字コードセット』を『UTF-8』、『改行コード』を『CR+LF』の選択をしてファイル名を入力して、「保存」ボタンをクリックします。
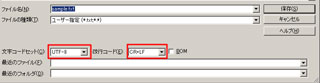
(注)『改行コード』は、OSの違いでコードが違うため、「Windows」は『CR+LF』を選択、「Macintosh」は『CR』を選択、「UNIX系」は『LF』を選択します。 - 「検索」タブから『DIFF差分表示』を選択して、2種類のファイルデータの違いを比較ができます。
『DIFF差分表示』ダイアログで、現在開いている場合は、「他の編集中のファイル」で選択し、開いていないファイルの場合は、「外部ファイル指定」から比較したいファイルを指定します。
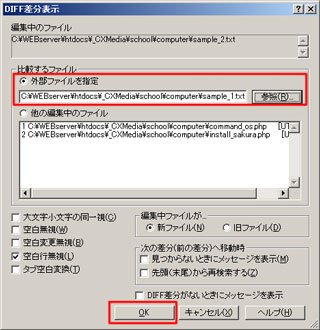
『DIFF差分』での違いは、行番号のところに『!』が表示されます。
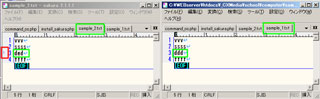
『サクラエディタ』の各種テキストファイルの設定方法の操作例
- 「サクラエディタ」のCSSファイルに対する設定を最初から行う操作例です。
既に「利用環境づくりファイル設置」が終わっているため以下の作業は不要ですが、「新たなテキストファイル」を登録する場合の参考にしてください。 - 『設定』タブから「タイプ別設定一覧」を選択します。
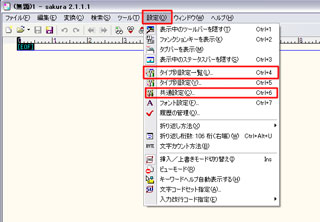
(注)「共通設定」は、「強調キーワード」の登録を一括で行う場合に利用します。 - 「タイプ別設定一覧」のダイアログが表示され、「追加」ボタンをクリックします。
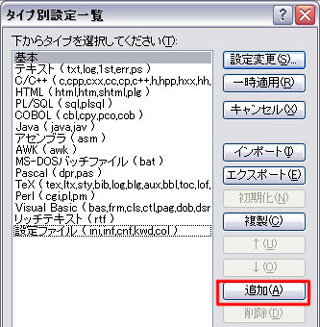
- 「設定17」の項目が追加され、選択状態で「設定変更」ボタンをクリックするとタイプ別設定のダイアログが表示されます。
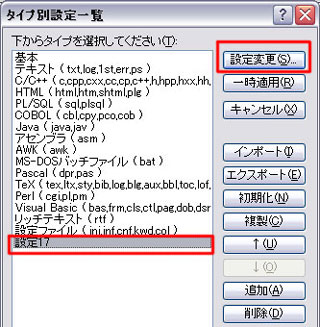
- 「タイプ別設定」の『スクリーン』タブのところで「設定の名前」欄に『CSS2.1』を入力し、「ファイル拡張子」欄に『css』を入力します。

- 「タイプ別設定」の『カラー』タブをクリックして、「強調キーワード」の設定のため、「共通設定」の強調キーワードの読み込み(インポート)の操作が必要のため、「共通設定」ボタンをクリックします。

- 「共通設定」の「強調キーワード」のダイアログで「セット追加」ボタンをクリックします。
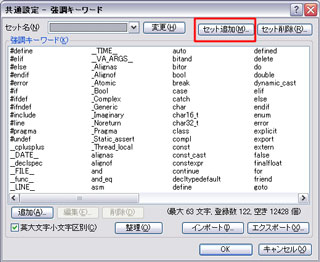
- 「キーワードのセット追加」のダイアログでセット名の『CSS2』を入力して、「OK」ボタンをクリックします。
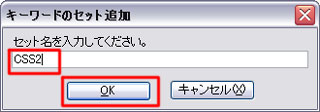
- 「共通設定」の「強調キーワード」のダイアログに戻り、セット名「CSS2」を確認して「インポート」ボタンをクリックします。
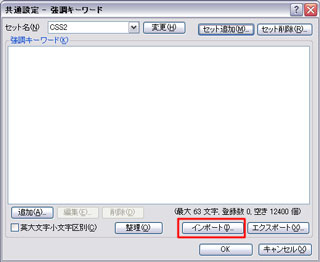
- ダウンロード設置したキーワードフォルダの「sakura_env_setting」から『css2_common_kwd.kwd』ファイルを選択して「開く」ボタンをクリックします。
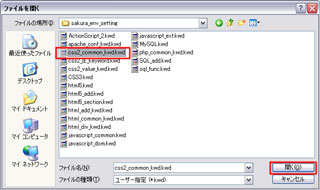
- 「共通設定」の「強調キーワード」のダイアログに戻り、インポートした「CSS2に対応したキーワード」が表示されます。「OK」ボタンで強調キーワードの設定が終了します。
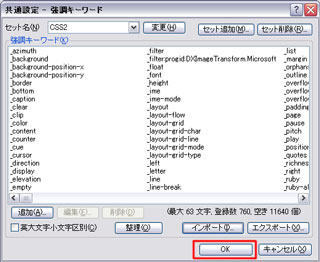
- 「タイプ別設定」の『カラー』タブに戻り、「強調キーワード1」欄で、「共通設定」の「強調キーワード」で設定した「CSS2」が選択可能になります。

- 同様にして、「共通設定」の「強調キーワード」設定で「HTML_div」「HTML_add」「CSS2_value」「CSS3」「HTML5_section」「HTML5_add」「CSS_IE」「HTML5」の10個をインポートして設定します。
- 「タイプ別設定」「カラー」タブの『色指定』を行うため、「インポート」をクリックする。

- 「CSS2」用の『色指定』ファイル「css2_color.col」を選択し、「開く」ボタンをクリックしてインポート。
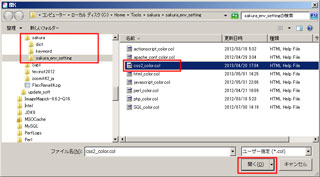
- 次に、先ほど設定した「共通設定」の「強調キーワード」を選択するため、強調キーワードの「2~10」ボタンをクリックします。

- 強調キーワードの「2~10」を「共通設定」の「強調キーワード」から選択して、「OK」ボタンをクリックして設定する。
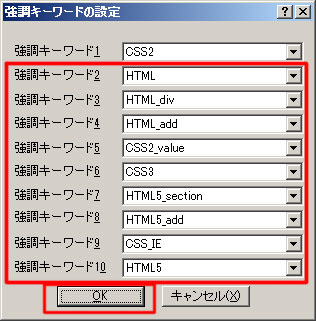
- 「CSS2」用の「コメントスタイル」の『ブロック型』欄に「/∗」と「∗/」を入力します。

- 「タイプ別設定」「正規表現キーワード」タブをクリックして、「正規表現キーワードを使用する」にチェックを入れます。「インポート」ボタンをクリックして「CSS2用の正規表現キーワード」ファイルから読み込みます。
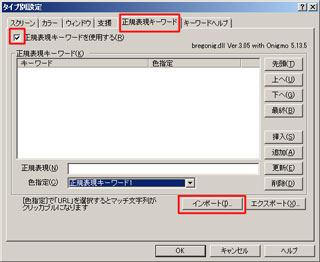
- 「CSS2」用の『正規表現キーワード』ファイル「ccs2_regexp_kwd.rkw」を選択し、「開く」ボタンをクリックしてインポート。
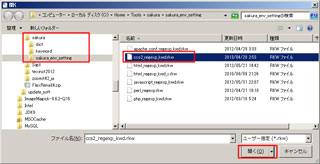
- 「CSS2」用の『正規表現キーワード』設定内容が表示されます。「OK」ボタンをクリックして『CSS2』のタイプ別設定を終了します。
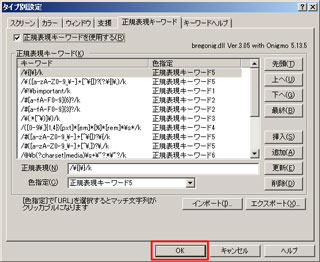
- 「CSS2」を適用前のテキストファイルを表示していますが、見にくく、CSS文法のチェックが行われていない状況です。
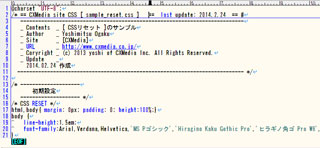
- 「CSS2」を適用したテキストファイルの表示。緑のコメント行、ピンクの正規表現適用「@charset "UTF-8";」、オレンジのHTMLタグの適用などで分かりやすく表示します。ケアレスミスを低減できます。
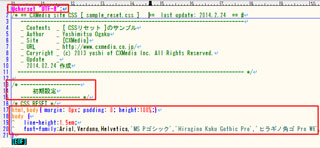
- 『CSS2』設定内容確認のサンプルファイル
『sample_reset.css』のダウンロード
『サクラエディタ』の検索・置換・Grepの操作
- 『サクラエディタ』の検索は、検索したいキーワードをドラッグして「ctrl+F」キーを押下すると「検索ダイアログ」が開き「Enter」キーを入力すると検索されます。
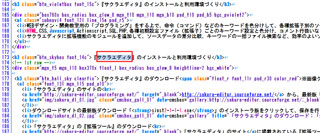
検索キーワードが通常の文字列の場合は、「正規表現」にチェックを入れないで検索します。
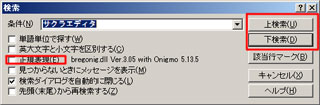
検索キーワード「サクラエディタ」の文字列が黄色背景色になります。「F3」キーで検索場所を前進します。「Shift + F3」キーで後退します。
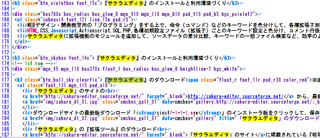
- 『サクラエディタ』の置換は、置換したいキーワードをドラッグして「ctrl+R」キーを押下します。
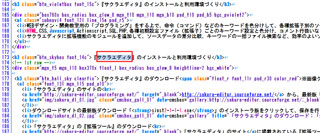
「置換ダイアログ」が開き「置換後」の文字列を入力して、「すべて置換」ボタンをクリックします。
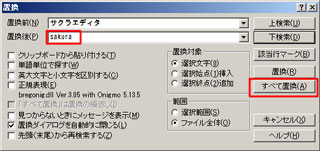
置換前キーワード「サクラエディタ」の文字列が置換後文字列『sakura』になります。
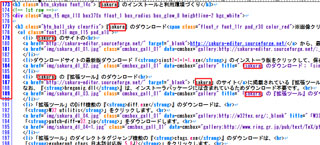
- 『サクラエディタ』のGrepは、「検索」タブから『Grep』を選択するか「ctrl+G」キーを押下します。
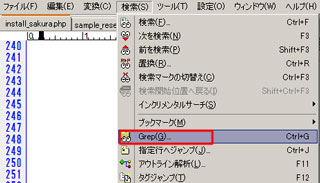
「置換ダイアログ」が開き、「条件」「対象とするファイル拡張子」「対象とするフォルダ」を入力又は選択して、「検索」ボタンをクリックすると実行されます。
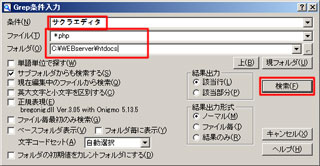
Grepの検索結果は、該当するファイルのパス(場所)と何行目何文字目も表示して、検索条件の文字列が黄色背景色になります。パスのところを選択して『検索→タグジャンプ』を選択するか又はタグジャンプ「F12」キーを押下すると、その場所へジャンプ(ファイルを開く)します。
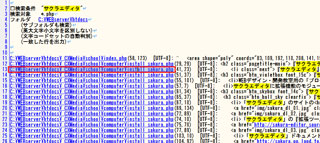
「Grep」の練習課題(サクラエディタ操作)
サクラエディタ利用して、「Grep」で「サクラ」の検索条件で操作練習をしましょう。
Cドライブ直下に「user」フォルダを作成して、以下のダウンロードファイルを設置します。そのフォルダ「C:\user」を対象とし、対象ファイル(拡張子)は、「txt」とします。
『Grep』操作のサンプルファイル
『sample_document.txt』のダウンロード
「Grep」操作の解答例(video表示)
「サクラ」の検索条件で操作例(3分15秒)