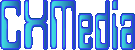「メールサーバーの開発環境」Radishのインストール
電子メールの仕組みと「Radish」のインストールと設定、PHPプログラムによる動作確認
『電子メール』プロトコルと仕組み※画像クリックで拡大表示(リンク)
「電子メール」とプロトコルの関係を理解
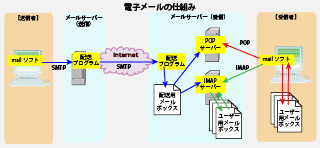
「電子メール」は、送信時『SMTP』プロトコルで、受信時は『POP3』と『IMAP』があります。
『POPサーバー』:配送メールボックスから読み込んで、受信者のメールソフトに格納される形態で、『IMAPサーバー』:メールサーバー内に各自のメールボックスを参照する形式で保存されている形態の違いがあります。
『Radish』のダウンロード
- 『Radish』ダウンロードは、『Brothersoft』サイト:http://radish.brothersoft.jp/ から、『Radish ダウンロード』をクリックしてダウンロードする。
(注)「Babylon」等は、クリックしてダウンロードする必要はない。(余分なソフトをダウンロードするとブラウザなどで邪魔な存在になるため要注意)

- 『Radish』の説明サイト:http://www.asahi-net.or.jp/~NM4M-KRD/Radish/doc/ では、「DNS」「SMTP」「POP3」サーバーの設定と機能の説明があります。
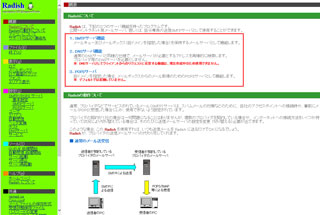
『Radish』のインストールと起動方法
- 「radish-3.0.0-b041.lzh」を解凍先を指定して、Cドライブ直下「C:\」に設置する。
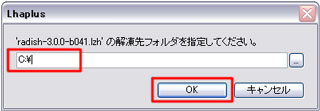
- 解凍された「radish-3.0.0-b041」フォルダ内にある「Radish.exe」をダブルクリックで起動する。
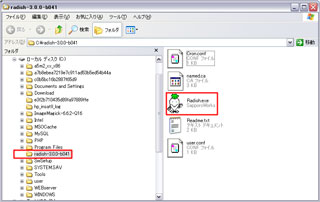
- 「Radish.exe」起動後に、必要なフォルダとファイルが生成される。
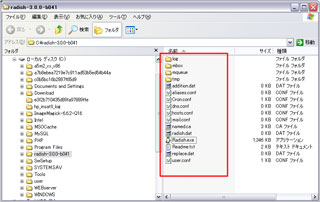
- タスクバーには、「Radish」アイコンが表示され、右クリックして『Radishを開く』を選択して、各種の設定を行う。
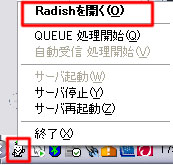
- 「log」タブに設定スタートのログ内容が表示される。

『Radish』の基本・SMTP・POP3設定
- 「設定」タブから「SMTP/POP3サーバー」を選択して設定を行う。
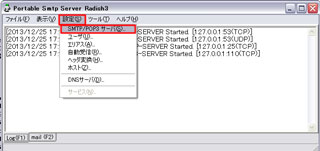
- 「基本設定」タブから「ドメイン名」を入力
「ドメイン名」は、Apacheの「httpd.conf」で設定した『cxm.com』を入力し、デバック環境のため「キュー常時処理」のチェックを外す。
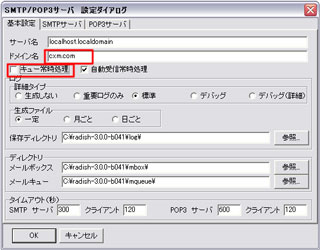
- 「SMTPサーバー」タブから「バインドアドレス」を確認
「バインドアドレス」は、「localhost」のため『127.0.0.1』がセットされていて、ウェルノウンポート番号の「25」を確認する。(デフォルトのままでよい)
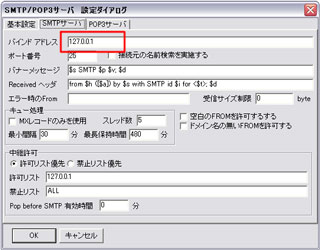
- 「POP3サーバー」タブから「バインドアドレス」入力と「パスワードポリシー」の選択
「バインドアドレス」は、「localhost」のため『127.0.0.1』を入力し、ウェルノウンポート番号の「110」を確認し、「パスワードのポリシー」欄で、「8文字」以上、「必須文字」は「数字」「英小文字」を選択。「OK」ボタンをクリック。
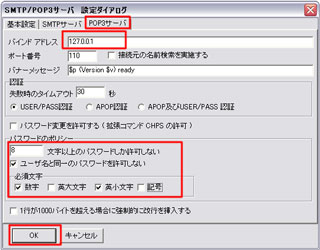
- 「次回サーバ起動時有効」の確認メッセージ
「OK」ボタンをクリック。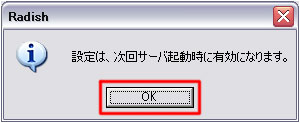
『メールサーバー』のアカウント設定
- 「設定」タブから「ユーザ」を選択して設定を行う。
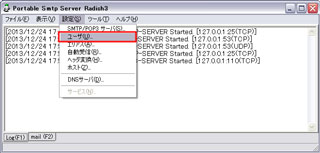
- 情報センター用のアカウント登録
情報センター用にアカウント『information』とパスワード『administrator01』を入力して、「追加」ボタンをクリックすると追加される。
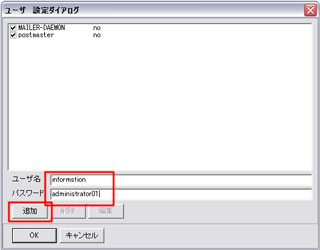
- メールサーバーチェック用のアカウント登録
同様に、メールサーバーチェック用にアカウント『test_user_1』とパスワード『testuser01』を入力して、「追加」ボタンをクリック。

- 問合せ用のアカウント登録
同様に、問合せ用にアカウント『inquiry』とパスワード『administrator02』を入力して、「追加」ボタンをクリック。「OK」ボタンをクリック。
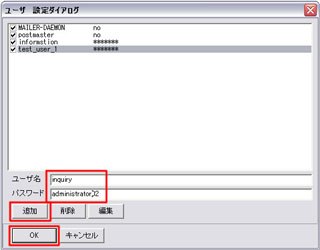
- 「次回サーバ起動時有効」の確認メッセージ
「OK」ボタンをクリック。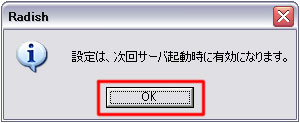
- 「ツール」タブから「サーバ再起動」を選択して設定内容を有効にする。

- 「Log」タブの選択状態で、ログ内容確認
「DNS」「SMTP」「POP3」のサーバー起動状態を確認できる。
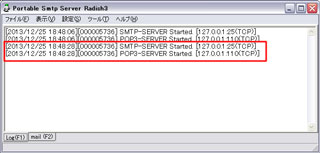
- 「radish-3.0.0-b041」の『mbox』フォルダに作成されたアカウントフォルダを確認できる。
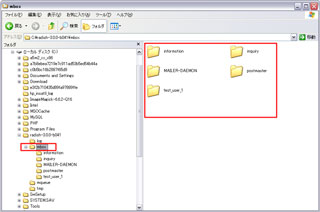
PHPによるメール送信の動作確認
- 「PHPによるメール送信」のプログラム作成
送信者が「information@cxm.com」で、件名:「メールの送信のテスト」、送信内容:「送信内容です。テストメールです。CXMより」を送信先アカウント「test_user_1@cxm.com」へ送信するプログラムです。
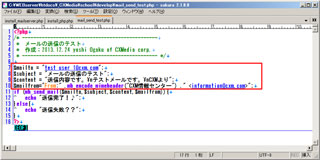
- 「PHPのメール送信」の実行と「送信完了」の確認
「radish」が起動状態で、PHPプログラム「mail_send_test.php」をlocalhostから起動して、以下の『送信完了!♪』が出ればメールサーバーの設定がOK。
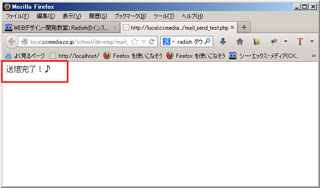
- メール受信を「radishを開く」から確認
「radish」を開いて、「mail」タブ選択し『MAILlBOX』の「+」マークを展開するとアカウント「test_user_1」に受信していることを確認できる。
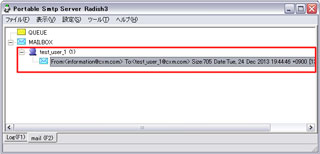
- 「受信メール」をメールアプリケーションで開く
「受信メール」をダブルクリックするとメールアプリケーションが立ち上がり、メール受信内容が見れる。

- 「radish」のインストール先でのメールボックス内容
「radish」のメールボックスでは、2種類のメールデータが保存されていることを理解する。
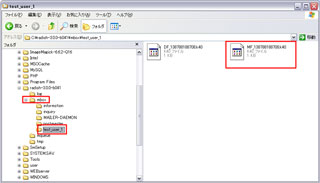
「PHPによるメール送信」のプログラム『mail_send_test.php』のダウンロード
(注)ダウンロードしたZIPファイルの解凍が必要。