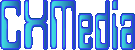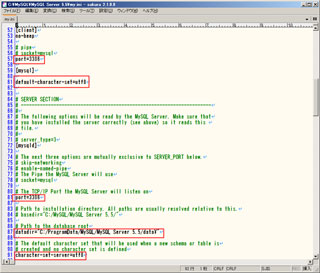「データベースの開発環境」MySQLのインストール
MySQLのダウンロードからインストール、動作の確認、初期設定ファイルの確認
『MySQL 5.5』のダウンロード※画像クリックで拡大表示(リンク)
- 『MySQL 5.5』は、Oracleのサイトのhttp://dev.mysql.com/downloads/ から、フリーソフトである「MySQL Community Server」を選択する。
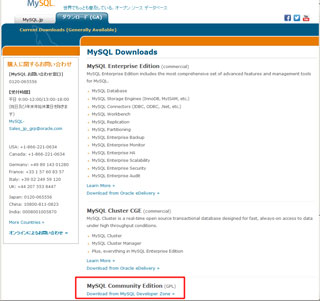
- windows用のインストーラ「msi」で32bitOS用の「win32」で最新版のひとつ前のバージョンで安定している『MySQL 5.5』をダウンロードする。
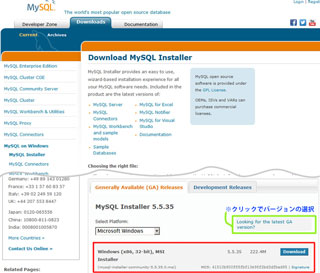
- ダウンロードするためには、事前に『Oracle Web account』に登録しておく必要があります。登録したアカウントを利用するため、「Login」ボタンをクリックして次に進みます。
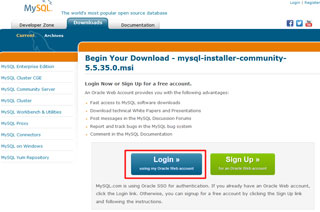
- Oracle Web accountのLogin入力
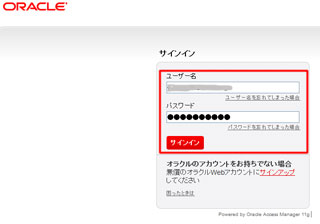
- ダウンロードを実行
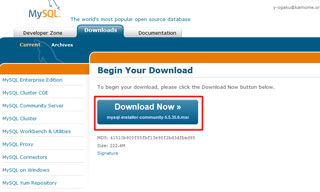
- ダウンロード・ダイアログが表示され、保存を行う
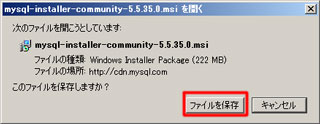
『MySQL』のインストール
- MySQLインストールのモジュール説明の理解
MySQL5.5.35からは、インストール方法が変わり前もってどのモジュールをインストールするか知っておく必要があり、MySQLサイトで確認しましょう。今回は以下のものを含むインストールを行います。
MySQL Notifierは、開発者およびDBAによる全てのMySQLデータベースのインスタンスの監視、開始、停止作業が容易になるもの。
MySQL Workbenchは、データ・モデリング、SQL開発、サーバー構成、ユーザー管理、Microsoft SQL Serverからの移行ツールなどを含んだ統合管理ツール。
MySQL Connector/.NETは、必要なADO.NETインターフェイスを実装し、ADO.NET対応ツールを統合。
MySQL Connector/ODBCは、業界基準の Open Database Connectivity( ODBC )APIを使用して、MySQLデータベースへアクセスすることが可能。
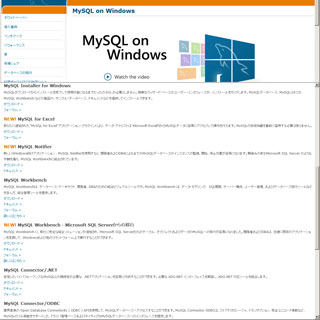
- MySQLのインストールの開始
ダウンロードした『mysql-installer-community-5.5.35.0.msi』をダブルクリックして、インストールを開始。『Install MySQL Products』を選択して実行。
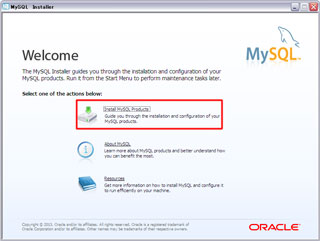
- 利用規約に同意
『I accept the License terms』にチェックを入れて「Next」ボタンをクリック。
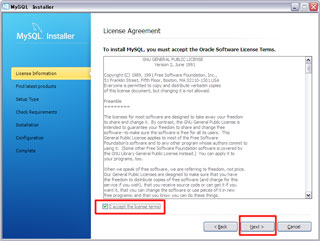
- 最新版の検索
「Execute」ボタンをクリック。
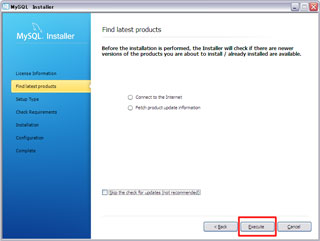
- 最新版の検索後の継続
「Next」ボタンをクリック。
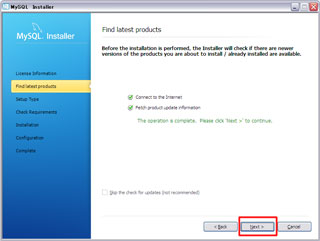
- 設定タイプの選択と保存先
「Custom」チェックして選択。Cドライブ直下に『MySQL』フォルダを作成してそのフォルダ内にインストールするため、「Installation Path」のフォームから『C:\MySQL\』を入力する。
「Data Path」の省略値は、Windows-7の場合『C:\ProgramData\MySQL\MySQL Server 5.5\data\』であり、Windows-XPの場合は『C:\Documents and Setting\All Users\Application Data\MySQL\MySQL\MySQL Server 5.5\data\』となっていることを理解しておく。
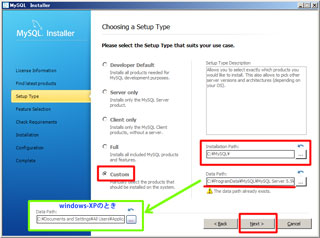
- 【1/4】4種類の分野からインストールモジュールを選択
まず、インストールするOSアーキテクチャの「32bit」又は「64bit」を選択する。「MySQL Server」分野は、デフォルトのまま。
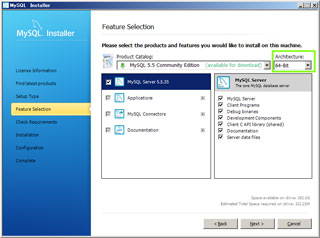
- 【2/4】「Applications」分野は、「Workbench」「Notifier」「Utitlities」にチェックする。
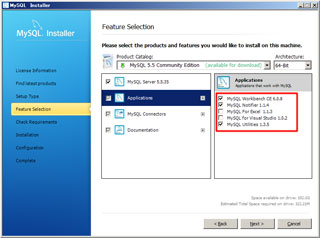
- 【3/4】「MySQL Connectors」分野は、「ODBC」「C++」「J」「NET」にチェックする。
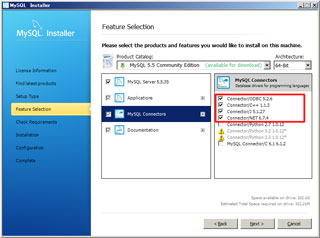
- 【4/4】「Documentation」分野は、「Sample and Examples」にチェックし、「Next」ボタンをクリック。
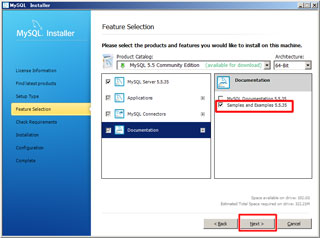
- 動作環境ソフトのチェック
選択したインストールモジュールの動作環境ソフトがあるかチェックして、必要であればインストールを実施する。「Next」ボタンをクリック。
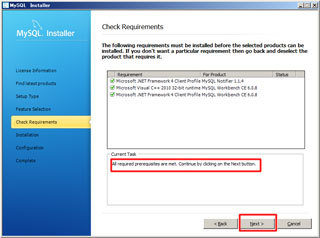
『MySQL』のインストール(継続)
- 選択した製品のインストール一覧
「Execute」ボタンをクリック。
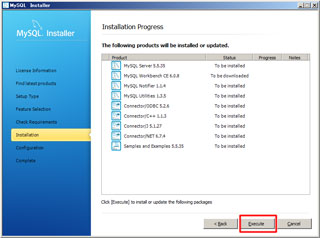
- インストールの進行状況
すべてのインストール製品にチェックマークがついたら、「Next」ボタンをクリック。
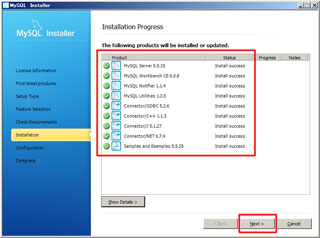
- 「MySQL Server」インストール構成
『MySQL Server...』を表示し、「Next」ボタンをクリック。
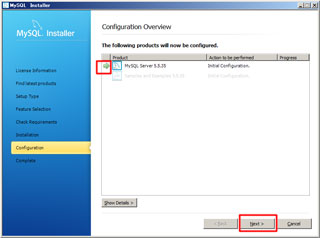
- インストール構成の設定【1/3】
「Server Configuration Type」として、『Development Machine』を選択し、「TCP/IPのport番号」は、デフォルトの『3306』を確認して、「Next」ボタンをクリック。
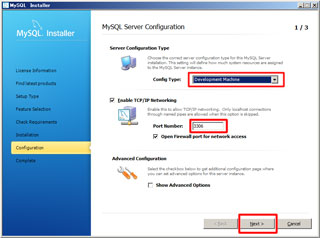
- インストール構成の設定【2/3】
「root account」のパスワードを入力(パスワードの繰り返し入力)し、「Add User」ボタンをクリックして、DB管理者のユーザー登録する。
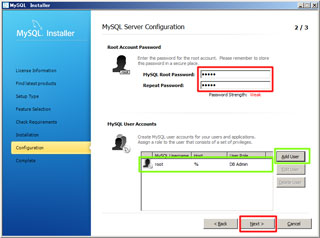
DB管理者のユーザー登録
「Username」に『root』を入力し、「Password」に『admin』を入力し、「OK」ボタンをクリックするとインストール構成の設定【2/3】に戻り、入力したユーザーが表示される。
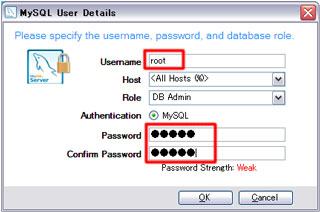
- インストール構成の設定【3/3】
「windows service name」はデフォルトの「MySQL55」を確認して、「Next」ボタンをクリック。
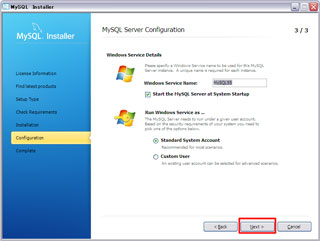
- 「Samples and Examples」インストール開始
「Samples and Examples」に矢印マークがついたら、「Next」ボタンをクリック。
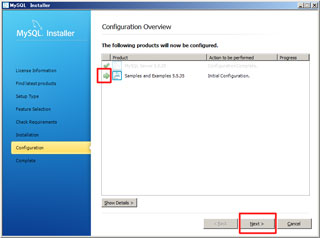
- 「Sample Program」インストール完了
「Samples and Examples」にチェックマークがついたら、「Next」ボタンをクリック。
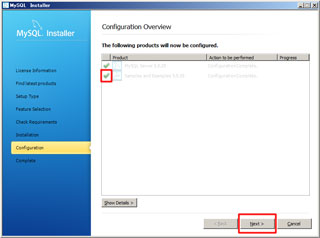
- インストールの完了メッセージ
すべてのインストールが完了したので、「Finish」ボタンをクリックで終了。
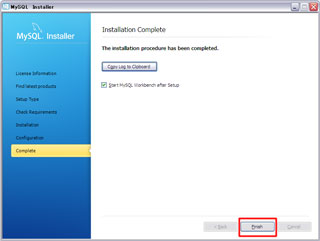
- 「Workbench」の自動起動
インストールした「MySQL Workbench」が自動的に起動される。
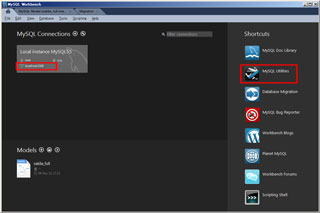
- 「Workbench」の『MySQL Utilities』を起動
『MySQL Utilities』を起動すると「MySQL」の初期設定ファイル『my.ini』の設置場所エラーのため、次のダイアログが出るので「OK」ボタンをクリックして終了する。
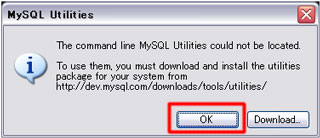
- 「my.ini」をコピーし『MySQL Server 5.5』に設置
「my.ini」ファイルは、『MySQLのData Path』にインストールされているので、 コピーして『MySQL Server 5.5』フォルダに設置する。
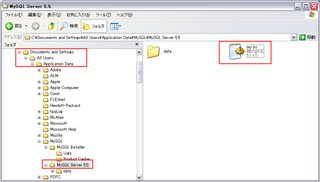
「MySQL」の『MySQL Server 5.5』フォルダに設置
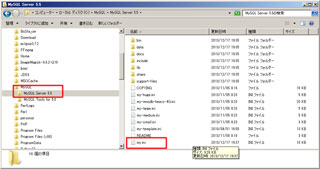
『MySQL』の動作確認
- 「Workbench」からlocalhostのサンプルDBを確認
「Workbench」の「Local Instance MySQL55」をクリックすると、DB接続のためにユーザー「root」でパスワード『admin』をフォーム入力する。
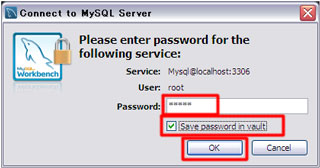
「Localhost」のサンプルDBの『スキーマ』内容を確認
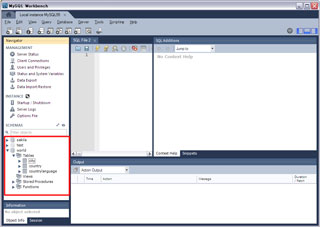
- 「コマンドプロンプト」からMySQLの起動と確認
インストールしたプログラムの「MySQL Server」→「MySQL 5.5 Command Line Client」を選択して起動する。
『Enter Password:』が表示されるので、パスワードを『admin』と入力すると『SQL文』の入力が可能になります。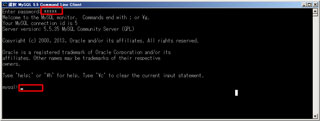
通常の「コマンドプロンプト」からMySQLを起動する場合は、『mysql -uroot -p』とパスワード入力、又は『mysql -uroot -padmin』と入力する。パラメータの『-u』はユーザー、『-p』はパスワードを意味する。
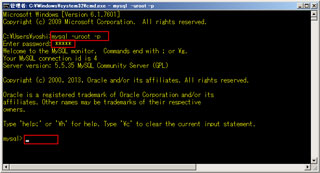
- コマンドプロンプトの操作(video表示)
「MySQL 5.5 Command Line Client」及び通常の「コマンドプロンプト」によるMySQLを起動する操作方法です。
『コマンドプロンプト操作(windows-XPの例)』
『コマンドプロンプト操作(windows-7の例)』