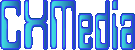「WEBサーバーの開発環境」Apache2.4のインストール
Apacheのダウンロードからインストール、動作確認までの手順
『Apache 2.4』のダウンロードと関連ソフト※画像クリックで拡大表示(リンク)
- 本家のApacheのダウンロードサイトでは、「Binaries」のWindowsに対応する『msi』(microsoft installer)版がないため、別サイトにある「Apache Lounge」から『zip』版をダウンロードする。
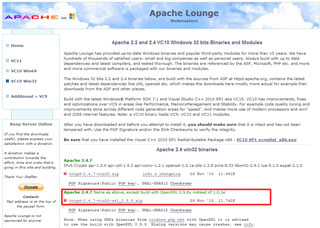
- OSがWindows-XP~8.1対応を考慮して、32bit OS版でSSL対応の最新版(2013.12.9現在)『httpd-2.4.7-win32-ssl_0.9.8.zip』をダウンロードする。
※「VC11」のものは、『Windows-XP』『Windows 2003』では動作しないと注意書きがある。 - ダウンロードしたApache2.4のバイナリー・モジュールを動作させるためには、 「Visual Studio C++ 2010 SP1」が必要なため、ダウンロードとインストールが必要です。まずダウンロード先は、マイクロソフトの「download center」から行います。
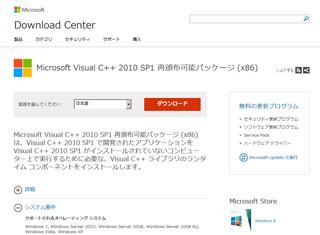
- 「Visual Studio C++ 2010 SP1」のインストールは、ダウンロードした「vcredist_x86.exe」をダブルクリックして、ダイアログに従いインストールを行う。
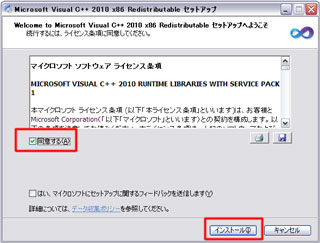
※同意するにチェックマーク→『インストール』ボタンをクリック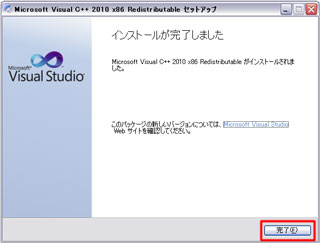
※『完了』ボタンをクリックしてインストール完了
『Apache 2.4』の設置と初期設定ファイルの変更
- ダウンロードした「httpd-2.4.7-win32-ssl_0.9.8.zip」を解凍すると、「Apache24」フォルダができるので、Cドライブ直下に移動して、「WEBserver」と名称変更する。(Cドライブ直下の『WEBserver』構成内容を確認)
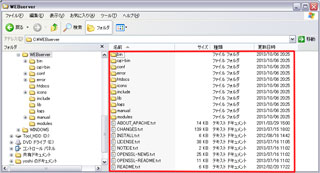
- WEBserverの直下にある『conf』フォルダの「httpd.conf」ファイルがApacheの初期設定ファイルで、「Apache24」フォルダとしてインストール内容が設定されているため、「WEBserver」に変更が必要です。
(注):設定ファイルの内容で先頭に「#」があると、コメント行扱い(無機能)
[1]「ServerRoot」の変更(37行目) ServerRoot "c:/Apache24" → "c:/WEBserver" に変更 [2]「DocumentRoot」の変更(241行目) DocumentRoot "c:/Apache24/htdocs" → "c:/WEBserver/htdocs" に変更 <Directory "c:/Apache24/htdocs"> → "c:/WEBserver/htdocs" に変更 [3]「ServerAdmin」をdomain名に変更(208行目) ServerAdmin admin@example.com →admin@cxm.com に変更 [4]「ServerName」を有効にし"cxm.com"に変更(217行目) #ServerName www.example.com:80 → www.cxm.com:80 に変更 [5]「ScriptAlias _module」の変更(358行目) ScriptAlias /cgi-bin/ "c:/Apache24/cgi-bin/" → "c:/WEBserver/cgi-bin/" に変更 [6]「ScriptAlias Directory」の変更(374行目) <Directory "c:/Apache24/cgi-bin"> → "c:/WEBserver/cgi-bin" に変更
- 「Apache」の関連するフォルダ/ファイル構成は、以下の内容です。
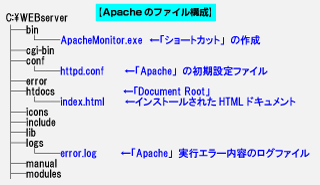
『Apache 2.4』のインストール
- Apache2.4のインストールは、インストーラの『msi』を利用しないので、コマンドプロンプトからの作業となる。そのため、管理者権限でコマンドプロンプトを起動し、「c:\WEBserver\bin\httpd -k install」を入力するとインストールが実行される。
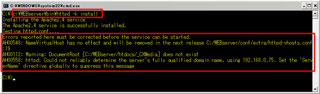
※上記の例では、インストールは成功し、「httpd.conf」に設定されている「仮想ホスト」の内容のエラー警告が発生している状態ですが、現在のところOKです。(詳細は「仮想ホスト」で後述) - 「仮想ホスト」の記述を削除して、『httpd.conf』の構成チェックをコマンドプロンプトから「httpd -t」を入力して行う。
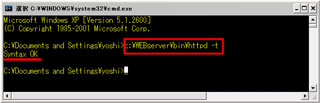
※「Syntax OK」を確認
『Apache 2.4』の動作確認
- インストールが完了すると「C:\WEBserver\htdocs」のフォルダが「HTMLドキュメント」のルートになり、そのルートに『index.html』があるのでブラウザを起動して、URLから『http://localhost』と入力して動作確認を行う。
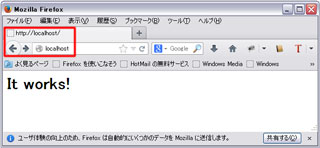
※『It works!』と表示されればOK - Apacheのモジュール展開した「C:\WEBserver\bin\ApacheMonitor.exe」のショートカットを作成し、「スタート」→「すべてのプログラム」→「スタートアップ」を右クリックして、「開く」を選択して、作成したショートカットを設置します。
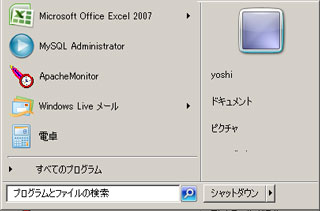
パソコンを再起動するとタスクバーに「Apache Service Monitor」が表示されます。

- 「Apache」の状態確認や『リスタート』などは、タスクバー上にある「Apache Service Monitor」を右クリックして、「Open Apache Monitor」を選択・起動します。
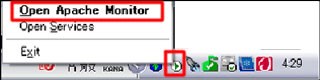
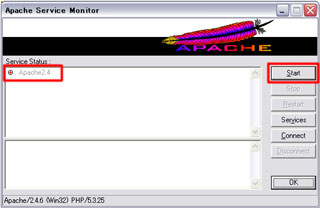
※赤マークでstop状態を表し、『Start』をクリック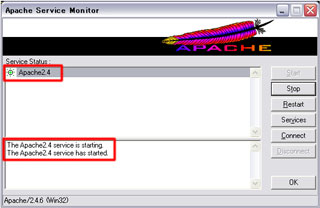
※緑マークとなり、下欄にスタートしたメッセージが表示される。 - 初期設定ファイル『httpd.conf』の内容を変更・更新した場合には、「Apache」の再起動が必要となります。この「Open Apache Monitor」から『Restart』ボタンをクリックして初期設定ファイルの設定内容がOKかどうかの確認をします。
『httpd.conf』の設定内容の理解
ドキュメント・ルートは、『C:\WEBserver\htdocs』内に設定されている。その中のHTMLドキュメントを『ブラウザ』のURLから指定するには、ドメインの後に「パス」としてファイル名を指定することで起動ができる。
ローカルサーバーの「ドメイン名」は、決まりごとで『localhost』となっている。『http://localhost』の後は、パス表現を表し、『/』がドキュメントルートとなる。(『http://localhost/』と表現する)
ファイル名の省略したパス表現
ドキュメントルート又はパスの「/」の後にファイル名を省略した場合、Apacheの初期設定ファイルの「DirectoryIndex」(275行目)で指定されている『index.html』のファイルが起動される。(『http://localhost/index.html』のパス表現と同じ)
インターネットのドメインとパスの関係
「HTTP」のプロトコルは、WEBサーバーとの送受信での通信プロトコルを表します。「www.cxm.com」はドメイン名を含むWEBサーバー名を表します。「localhost」とは、サーバー名=ドメイン名であることです。サーバー名をIPアドレスに変換する仕組みが「DNS」(Domain Name System)です。