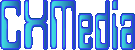「データベースのメンテナンス開発環境」phpMyAdminのインストールと基本操作
phpMyAdminのダウンロードからインストール、起動方法及び基本的な操作を理解
『phpMyAdmin』のダウンロード※画像クリックで拡大表示(リンク)
- 「phpMyAdmin」のダウンロードサイトの
http://www.phpmyadmin.net/home_page/downloads.php から、『PHP5.3+MySQL5.5』対応の最新版である「phpMyAdmin 4.1.2」を選択し、日本語でwindows用の『phpMyAdmin-4.1.2-all-languages.zip』をクリック

- 「phpMyAdmin-4.1.2-all-languages.zip」のダウンロード・ダイアログが表示され、保存を行う。
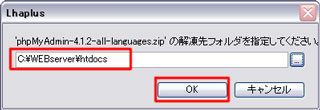
『phpMyAdmin』のインストール
- phpMyAdminのインストール場所の指定
ダウンロードした『phpMyAdmin-4.1.2-all-languages.zip』を保存先指定で「C:\WEBserver\htdocs\」直下として、「phpMyAdmin」とリネームして解凍を開始。
「config.sample.inc.php」をコピーして、初期設定ファイルの『config.inc.php』にリネームします。。
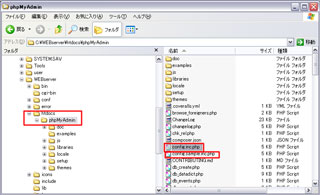
- 『config.inc.php』ファイルの修正内容
設定内容は、
「$cfg['blowfish_secret'] = 'cxm';」(任意文字列)、
「$cfg['Servers'][$i]['AllowNoPassword'] = true;」及び
【データベースとの接続条件】
「$cfg['Servers'][$i]['controlport'] = '3306';」、
「$cfg['Servers'][$i]['controluser'] = 'root';」、
「$cfg['Servers'][$i]['controlpass'] = 'admin';」
の設定変数の定数を変更する。
「$cfg['Servers'][$i]['extension'] = 'mysqli';」は、『PHP 5.3』を利用するため「MySQLi」でOKで変更が不要。
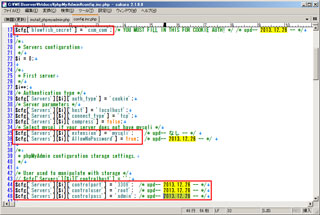
【日本語のUTF-8指定】は、
「$cfg['DefaultLang'] = 'ja-utf-8';」
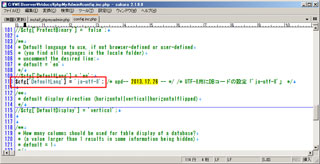
「phpMyAdmin」の初期設定ファイル『config.inc.php』のダウンロード
(注)ダウンロードしたZIPファイルの解凍が必要。
『phpMyAdmin』の起動方法
- 「phpmyadmin」のURL指定で起動
ブラウザのURLから「http://localhost/phpmyadmin/」を入力して起動すると、データベース接続のログインフォームが表示されて、ユーザー『root』、パスワード『admin』を入力し『実行』ボタンで接続を開始する。
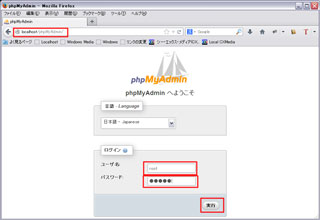
- 「MySQL」のデータベース・スキーマ一覧表示
現在登録されている「localhost」のデータベースのテーブル(スキーマ)が一覧表示される。
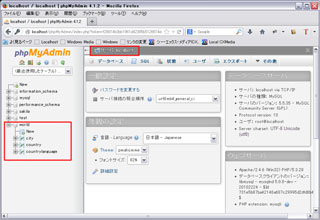
スキーマ内容の事例は、「MySQL」インストールでのサンプルデータベースで、データベース名『world』のものを確認できる。
データベースの設計サンプル
- データベース「school」内にテーブル『city』を作成
「phpMyAdmin」の基本操作を説明する上で、簡単なデータベース『school』を作成し、そのデータベース内に都市テーブル『city』を作成する。データベースの設計するツールとして『ER図』があり、そのツールで作成した内容が以下にあります。
- 「ER図」におけるエンティティ(実体)の「都市テーブル」デザイン
上段にある市コード『city_id』は、主キー(プライマリーキー)とし、構成内容が『都市名』『県コード』『最終更新日』からなるものとする。各それぞれの属性として、整数型:「INT」、可変文字列型:「VARCHAR」、日付・時間型:「TIMESTAMP」と桁数(括弧内の数字)の指定をする。
(注)「SMALLINT」は、整数型の短い桁数のもので2バイト、「-32768」から「32767」の範囲を取り扱える。
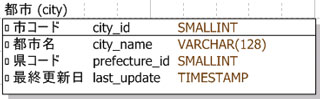
- 「ER図」における都市テーブル「city」のフィールドデザイン(都市テーブルの構成内容)
DDL(データ定義言語)では、物理名のフィールド名「city_id」「city_name」「prefecture_id」「last_update」からなり、論理名『市コード』などはコメントとして扱われる。「必須」の欄のチェックは『NULLなし』を指定しており、データが必ず入ることを示す。「主キー」の欄の数字は、主キーとしての順位を示す。
各フィールドのオプション(属性)指定として主キー「city_id」が『auto_increment』を付加することで自動的にカウントアップする数字を指定することを意味し、「last_update」がデフォルト値として『current_timestamp』を指定することで追加や更新のDBフィールド操作時に、その時点の日付・時刻を自動的に追加・更新することを意味する。

(注)「ER図」の詳細については、『ER図とデータベース設計』のコースをご覧ください。
『phpMyAdmin』の基本操作
- データベース「school」の作成の操作
左側の『スキーマ』欄にあるの「New」ボタンをクリックして、データベースの作成を行う。データベースの入力欄に「school」を入力して、『作成』ボタンをクリックすると「school」のデータベースが作成できる。
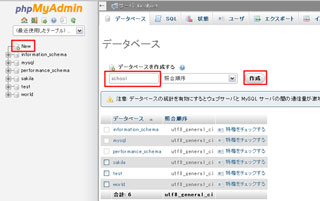
- 都市テーブル「city」の作成の操作
左側の『スキーマ』欄にあるデータベースの「school」を選択し、その中にある「New」ボタンをクリックして、テーブルの作成を行う。テーブルの入力欄に「city」と「カラム」欄で「4」を入力して『実行』ボタンをクリックすると「city」のテーブルが作成できる。
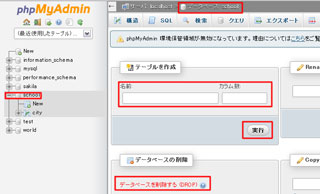
(注)また、データベース「school」を選択している状態で『データベース』の削除(DROP)することも可能です。
『phpMyAdmin』の基本操作(続き)
- 『構造』タブによる都市テーブル「city」のフィールド構成の表示の操作
テーブル「city」の選択状態で、『構造』タブをクリックするとテーブル「city」のデータ定義内容が見ることができます。各フィールドの『名前』『データ型』『NULL』『デフォルト値』『その他オプション』『主キー』などの内容の確認ができます。
主キーである「city_id」では、『auto_increment』の設定や「last_update」でのデフォルト値『current_timestamp』の確認ができます。また、各フィールドの「変更」や「削除」の項目をクリックするとDB操作が可能です。
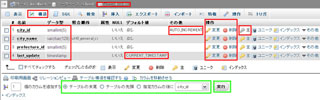
(注)テーブルにフィールドの追加は、下欄にある「テーブルの末尾」「テーブルの先頭」「指定カラムの後」(選択フォームから「カラム」指定)のいずれかをチェックをして、『実行』ボタンを実行すると入力が可能です。 - 『挿入』タブによる都市テーブル「city」のレコード挿入の操作
『挿入』タブをクリックすると選択状態の都市テーブル『city』にデータ(レコード)を入力できます。フィールド(カラム)の「city_id」が『auto_increment』のため入力する必要がありません。同様に「last_update」もデフォルト値が『current_timestamp』であるため入力する必要がありませんので、「city_name」と「prefecture_id」にデータ入力します。入力後に『実行』ボタンをクリックしてデータの挿入が可能です。
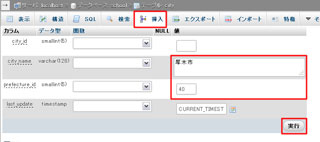
レコードの挿入結果の「SQL」文の表示
『挿入』の処理結果として、『SQL』タブが自動的に選択状態になり、「1行挿入しました。...」のメッセージと下欄にレコード挿入のSQL文「INSERT INTO ...」が表示されます。
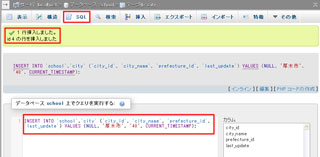
- 『表示』タブによる都市テーブル「city」の内容一覧表示の操作
『表示』タブをクリックすると選択状態の都市テーブル『city』のレコード一覧が表示されます。またそのレコードの「編集」「コピー」「削除」のレコード操作が可能です。
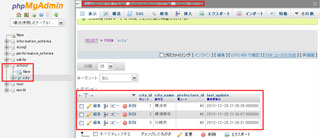
- 『SQL』タブによるデータベースのクエリ処理(SQL文)の操作
『SQL』タブをクリックすると『SQL』文のクエリ処理が可能で、「SELECT *」(すべて選択)、「SELECT」(カラム選択)、「INSERT」(挿入)、「UPDATE」(更新)、「DELETE」(削除)などの「SQL」文選択後にカラム欄のフィールド名選択してSQL文を完成して、『実行』ボタンでクエリ処理が実行されます。
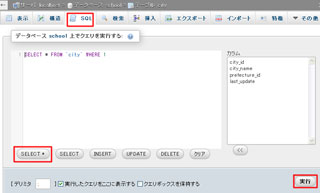
フリーワードの検索結果のレコード表示
『SQL』文のクエリ処理:「SELECT * FROM city」(cityテーブルのすべて選択「*」)で一覧が表示されます。
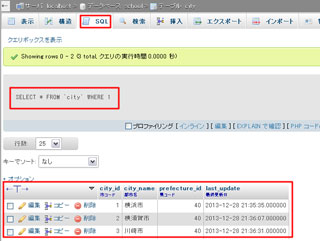
- 『検索』タブによる都市名「city_name」のフィールド内容からフリーワードの検索の操作
『検索』タブをクリックすると各カラムに対する検索条件(演算子と値)を入力することで検索処理が可能です。今回の例は、「city_name」のカラムのフリーワードによる検索のため、『LIKE』句を利用します。「%」は任意の文字を指定することを意味し「%...%」は、値の「川崎」がフィールド中にあるものを検索条件とすることです。
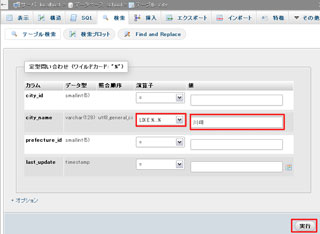
SQL文の実行結果のレコード表示
「city_name」のカラムの『LIKE %川崎%』句のSELECT文が実行されて、検索条件の処理結果が下欄に表示されます。
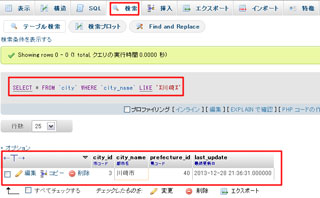
- 『エクスポート』タブによるDBバックアップ処理の操作
データベース「school」の選択状態で、『エクスポート』タブをクリックすると「school」のバックアップ処理ができます。フォーマット「SQL」、エンコーディング「なし」のデフォルト選択を確認して『実行』ボタンをクリックすると『school.sql』ファイルの保存ダイアログが表示され、OKボタンで処理実行されます。保存先は、利用ブラウザのダウンロード先になります。
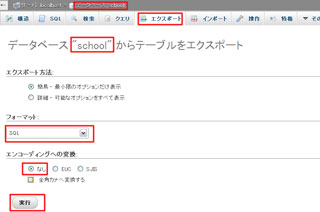
(注)バックアップファイルは、『SQL』文のデータ定義『CREATE』文とデータ操作『INSERT』文の内容から構成されています。 - 『インポート』タブによるDBリストア処理の操作
データベース「school」の選択状態で、『インポート』タブをクリックするとデータベース「school」のリストア処理ができます。バックアップファイルの『school.sql』を読み込むことで「インポートは正常に終了しました。...」のメッセージが表示されリストア処理が完了します。
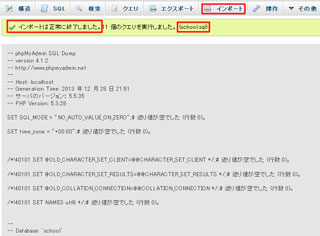
- データベース「school」のバックアップファイル『school.sql』のダウンロード
『phpMyAdmin』の操作(video表示)
- データベース「school」と都市テーブル「city」の作成の操作方法です。(4分15秒)
データベース「school」と都市テーブル「city」の作成の操作方法 - 都市テーブル「city」の『データ挿入』の操作方法です。(2分28秒)
都市テーブル「city」の『データ挿入』の操作方法 - データベース「school」の『バックアップとリストア』の操作方法です(テーブル削除を含む)。(3分19秒)
データベース「school」の『バックアップとリストア』の操作方法
テーブル作成の練習課題(phpMyAdmin操作)
- phpMyAdmin利用して、「県」テーブルを作成する操作練習をしましょう。
- 「ER図」として、次のような「県」テーブル『prefecture』をデータベース『school』内に作成して、県コード:「40」、県名:「神奈川県」のデータ1件を挿入してください。
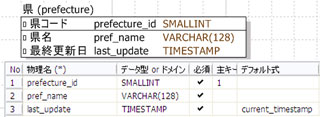
- テーブル作成の解答例(video表示)
県テーブル「prefecture」作成の操作例(3分6秒)