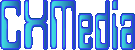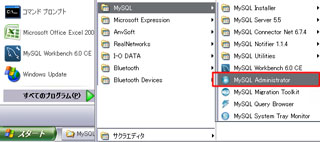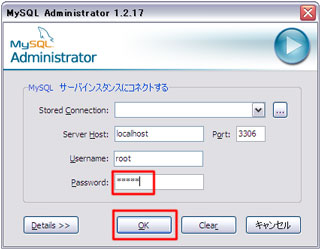「データベースの開発環境」MySQL GUI Toolsのインストール
MySQL GUI Toolsのダウンロードからインストール、起動方法及び基本的な操作を理解
『MySQL GUI Tools』のダウンロード※画像クリックで拡大表示(リンク)
- 「MySQL GUI Tools」のダウンロード:MySQLサイトの
http://dev.mysql.com/downloads/gui-tools/5.0.html から、「Windows (x86)のmsi」版である「MySQL GUI Tools」を選択する。『Download』ボタンをクリック
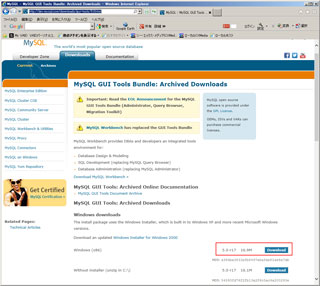
- MySQL-Toolsのダウンロード・ダイアログが表示され、保存を行う

『MySQL GUI Tools』のインストール
- MySQL GUI Toolsのインストール開始
ダウンロードした『mysql-gui-tools-5.0-r17-win32.msi』をダブルクリックして、インストールを開始。『... MySQL Tools for 5.0』が表示され「Next」ボタンをクリックして実行。
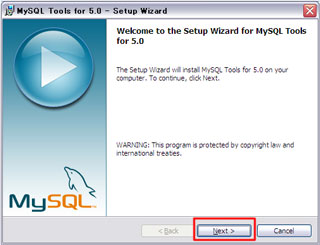
- 利用規約に同意
『I accept the terms in the license agreement』にチェックを入れて「Next」ボタンをクリック。
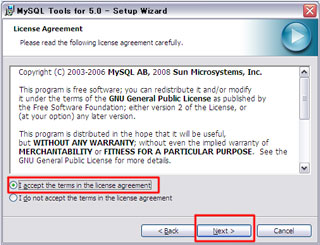
- インストール場所の指定
デフォルトでは、「c:\Progrm Files\MySQL\...」にインストールする場所になっているので変更するため、「Change」ボタンをクリック。
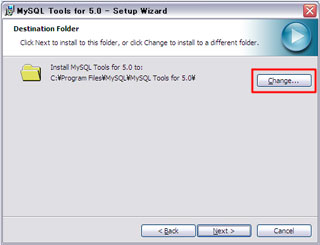
- インストール場所の変更入力
「Folder name:」欄のパスを変更する。Cドライブ直下の「MySQL」内に設置するため、「Progrm Files\」の部分を削除したパス『C:\MySQL\MySQL Tools for 5.0\』に変更して、「OK」ボタンをクリックする。
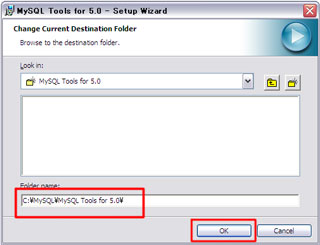
- 変更したインストール場所の確認
インストール場所が『C:\MySQL\MySQL Tools for 5.0\』を確認して、「Next」ボタンをクリック。
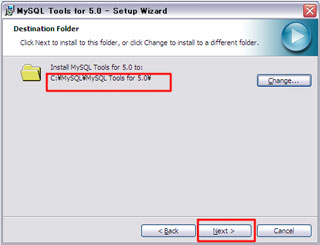
- セットアップタイプの選択
デフォルトは、「Complete」になっているのでそのままで、「Next」ボタンをクリック。
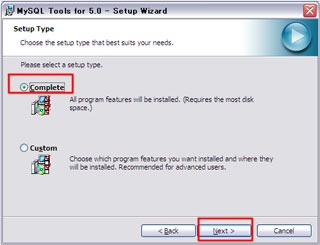
- 設定内容を確認してインストール実行
設定内容が表示され確認をして、「Install」ボタンをクリック。
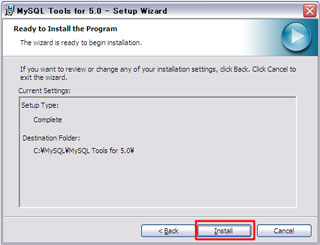
【インストール実行状況】
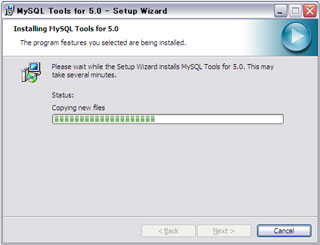
- インストール完了の確認
「Wizard Completed ...」を確認して、「Finish」ボタンをクリックして終了する。
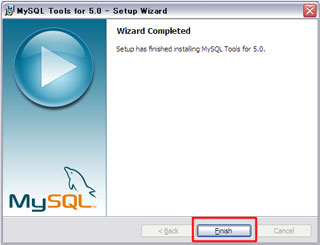
『MySQL GUI Tools』の起動方法
『MySQL GUI Tools』の基本操作
- DB接続開始後の「サーバー情報」表示
DB接続開始後、又は「Server Information」メニューをクリックすると、「MySQLのサービスの接続状況」「サービス情報」を確認できる。
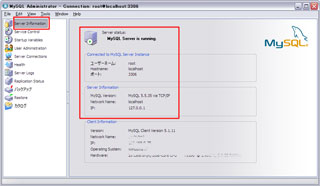
- 「カタログ」メニューのスキーマ表示
「カタログ」メニューをクリックすると下段欄に登録されているDBのスキーマ一覧が表示されます。その欄のスキーマから「world」をダブルクリックすると全テーブルが表示されます。
表示された中から「city」を選択した状態で「Edit Table」ボタンのクリックでそのテーブルのデータベースの項目一覧が表示されます。
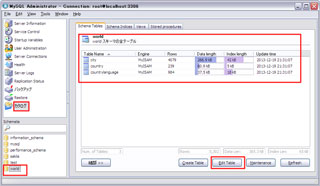
「city」テーブルのデータ項目一覧と編集
インデックス(indices)欄では、Index Type「BTREE」などが確認できます。編集を終了するには、「Close」をクリック。
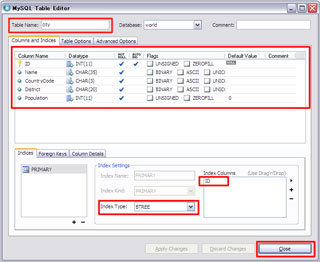
「world」DBの「Schema Indices」一覧表示
「Schema Indices」タブをクリックすると「world」DBのインデックス一覧が表示されます。
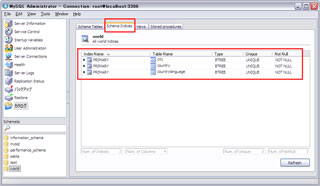
- 「Service Control」メニューのDBの停止・起動
「Stop Service」ボタンをクリックするとDBを停止することができます。
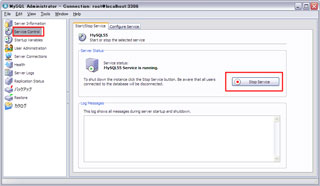
- メニューバーの「Tools」タブから「Query」表示
メニューバーの「Tools」タブから「MySQL Query Browser」を選択して、右欄の「Schema」一覧から「world」DBを展開[1]して「city」をダブルクリック[2]すると左欄の「SQL Query Area」にSQLコマンドが自動的に表示[3]されます。「Execute」マークのボタン[4]をクリックするとテーブル内容が表示されます。
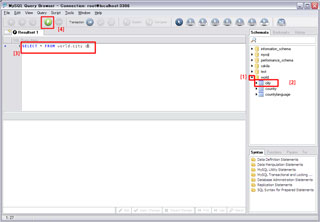
「city」テーブルのデータ内容の一覧
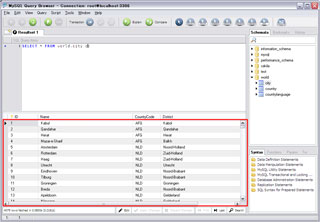
- 「バックアップ」メニューのDBバックアップ
「バックアップ」メニューをクリックすると、バックアップ操作ができ、「New Project」をクリックして新しい処理内容を登録。
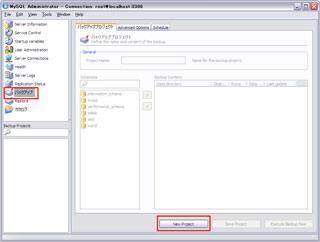
対象のDBスキーマを選択・バックアップ実行
「Project Name」を入力して、スキーマ一覧から対象とするDBを選択して、その内容を保存し「Execute Backup Now」ボタンをクリックすると実行されます。
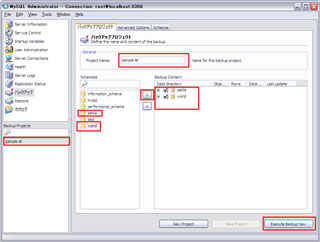
バックアップファイルの保存場所の指定
保存先は、任意の場所の指定ができ、今回は、Cドライブ直下の「MySQL」フォルダにします。バックアップファイル名は、自動生成で「Project Name」+年月日+時刻であるため重複せずに、拡張子が「sql」です。「保存」ボタンをクリック。
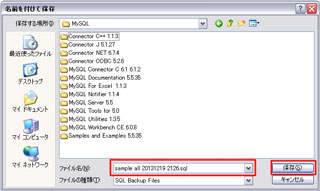
バックアップ完了メッセージ
バックアップが終了すると『The Backup was finished successfully』と表示され成功したことが分かり、保存先も明示されます。「OK」ボタンをクリックで終了。
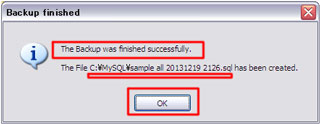
- 「Restore」メニューのDBリストア
「メニュー」のrestoreをクリックすると、バックアップファイルの選択画面が表示され、「Open Backup File」ボタンをクリックして選択します。
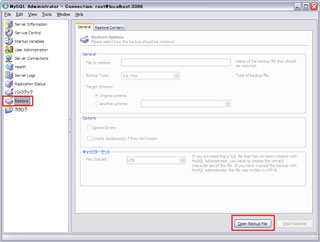
選択ファイルで「バックアップファイル」を開く
ファイルオープンダイアログで、先ほど保存したフォルダの『バックアップファイル』を選択し、「開く」をクリック。
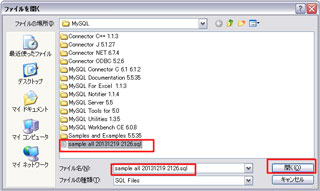
選択ファイルの確認とリストアの実行
「File to restore」にあるリストアファイルのパスを確認し、「Backup Type」の『SQL Files』は、拡張子「sql」のファイルを表しているので、「Start Restore」ボタンをクリックするとリストアが実行されます。
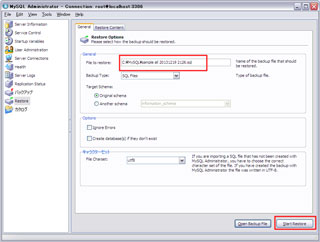
リストアの完了メッセージ表示
「リストアが成功して完了すると、ダイアログに『The restore operation was finished successfully』のメッセージが表示され、「Close」ボタンで終了。
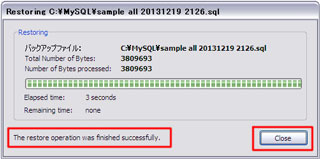
『MySQL GUI Tools』の(video表示)
- 「MySQL GUI Tools」の「MySQL Administrator」を利用してデータベースの『バックアップとリストア』の操作方法です。
『『バックアップとリストア』の操作方法』