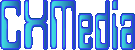「スクリプト言語の開発環境」Active Perl 5.8.8のインストール及び動作確認とPPMの基本操作
ActivePerl 5.8のインストール及び動作確認とPPMの基本操作を理解。
『Active Perl 5.8.8』のダウンロード※画像クリックで拡大表示(リンク)
- 「Active Perl」のダウンロードサイトにある
http://www.activestate.com/activeperl/downloads の『ActivePerl5.16.3 for Windows(x86)』は、最新版(2014.1.17現在)であるが、安定していてモジュールが豊富にそろっている古いバージョンの「ActivePerl-5.8.8.817-MSWin32-x86-257965.msi」をインストールしたい。しかし、「ActiveState」サイトになくなったため、このサイトに設置しました。
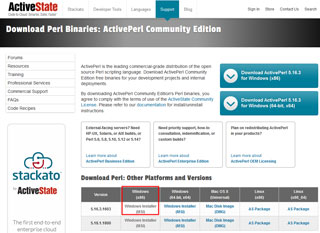 『ActivePerl-5.8.8.817-MSWin32-x86-257965.msi』のダウンロード
『ActivePerl-5.8.8.817-MSWin32-x86-257965.msi』のダウンロード
(注)「build817」以降のバージョンは、「ppm」の機能アップにより、リポジトリサイトの対応に不具合があるので、「build 817」を選択しています。
『Active Perl 5.8.8』のインストール
- 「Active Perl」のインストール場所の開始
ダウンロードした『ActivePerl-5.8.8.817-MSWin32-x86-257965.msi』をダブルクリックしてインストールを開始します。「Next」ボタンをクリック。
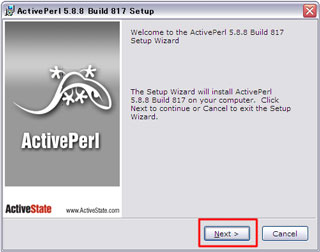
- ActivePerlのライセンスに同意
『I accept the terms in the License Agreement』にチェックを入れて、「Next」ボタンをクリック。
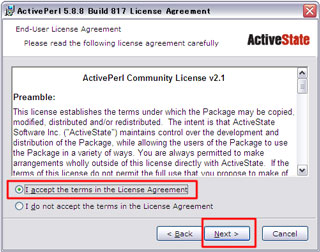
- ActivePerlのインストール場所の確認
Cドライブ直下にインストールするため、デフォルトの『C:\Perl\』パスを確認して、「Next」ボタンをクリック。(デフォルトでは、すべてのモジュールをインストールする)
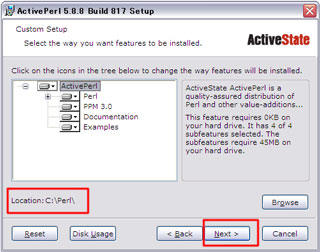
- ActivePerlのインストール内容の確認
デフォルトのチェック項目を確認して、「Next」ボタンをクリック。
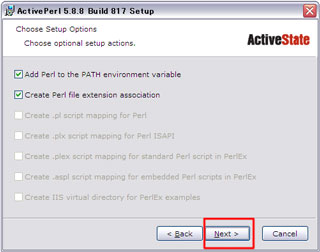
- ActivePerlのインストール実行
インストール条件の準備できたとして、「Install」ボタンをクリック。
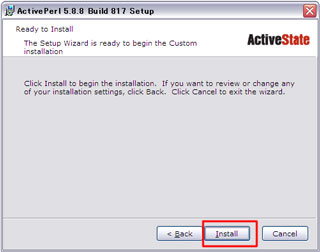
- ActivePerlのインストール実行中
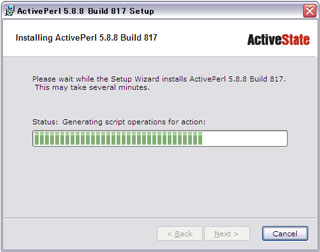
- ActivePerlのインストール完了
『Completing the ActivePerl ...』のダイアログが表示されてインストール完了です。「Finish」ボタンをクリックして閉じます。
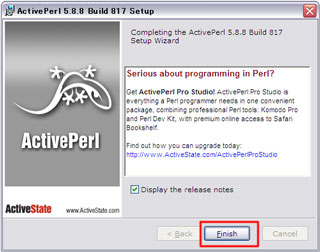
- ActivePerlのインストール内容のページ表示
インストールが完了して自動的に「ActivePerl」のリリースノートのページが表示されます。
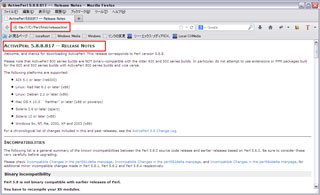
『Active Perl』の動作確認
- コマンドププロンプトで『ActivePerl』の動作確認
- インストールされた「C:\Perl\eg\」のフォルダにある「example.pl」プログラムで確認する。
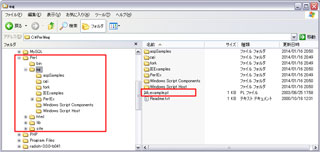
- 「example.pl」プログラムの内容は、『Hello from ActivePerl!』をプリントする簡単なもの。
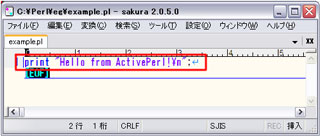
- コマンドプロンプトの操作により、
まず「cd C:\perl」でカーレント・ディレクトリ移動し、
『perl eg/example.pl』でプログラム先を指定したパス内容で実行すると
『Hello from ActivePerl!』が表示されることで、正常にインストールされたことを確認します。
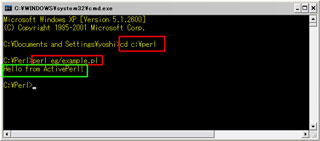
『PPM』のリポジトリの設定と基本的な操作
- 「PPM」プログラム(コマンドプロンプト)の起動
『スタート』から「すべてのプログラム」→「ActivePerl 5.8.8 Build 817」→『Perl Package Manager』を選択して起動します。
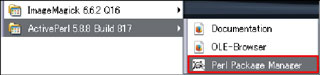
- 「help」コマンドでコマンド一覧表示
『PPM』のコマンドプロンプト(Version 3.4.)が起動され、『ppm> 』の後に「help」コマンドでコマンドの利用方法等を表示します。
代表的なコマンドとして、「describe」:パッケージ内容の表示、「install」:パッケージのインストール、「repository」:リポジトリの表示・追加他、「query」:インストール済みのパッケージ一覧表示、「s」又は「search」:パッケージ検索などがあります。
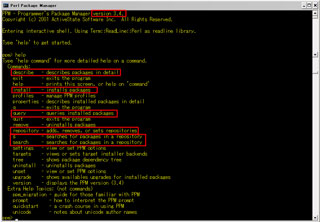
- 「help repository」コマンドでリポジトリ・コマンドの一覧表示
『help 』の後にコマンドを入力した場合は、そのコマンドの使い方の詳細内容が表示できます。
「repository」コマンドの使い方が表示され、「rep」:リポジトリ一覧表示、「rep add "xxx" yyy」:'xxx'の追加('yyy'はURL)、「rep delete xxx」:'xxx'の削除、「rep describe xxx」:'xxx'の内容表示などがあります。
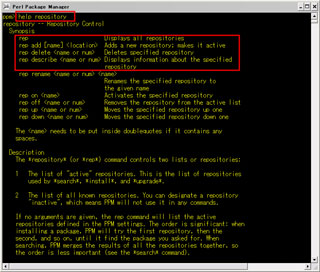
- 「rep」コマンドでリポジトリ一覧・追加・削除の操作
「rep」コマンドで、リポジトリの一覧表示させると1件の『ActiveSate Package Repository』が表示されますが、「rep describe 1」コマンドで内容を確認すると『Warning: 404 Not Found ...』が表示されますので利用できない状態にあることがわかります。
「rep delete 1」コマンドで削除します。その後、現在利用できるリポジトリを追加するため、「rep add "xxx" yyy」コマンドを利用します。
(注)"xxx"は「リポジトリ名」、yyyは「PPMのURL」を意味します。
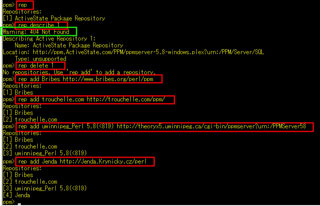
【ActivePerl5.8 build817の代表的なPPMリポジトリ】 リポジトリ名 PPMのURL ActiveState http://ppm4.activestate.com/MSWin32-x86/5.8/822/package.xml Bribes http://www.bribes.org/perl/ppm trouchelle.com http://trouchelle.com/ppm/ uwinnipeg_Perl 5.8(<819) http://theoryx5.uwinnipeg.ca/cgi-bin/ppmserver?urn:/PPMServer58 Jenda http://Jenda.Krynicky.cz/perl
- 『Jcode』のパッケージ検索とインストール操作
「Jcode」は、ShiftJISコードなどのコード変換が可能なパッケージです。「s」コマンドで『Jcode』を検索します。検索した一覧から『1』番目のパッケージを「install 1」コマンドでインストールを実行します。
インストールが成功した場合は、『Successfully Installed Jcode ...』のメッセージが表示されます。
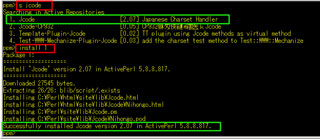
- 「query」コマンドによるインストールパッケージの確認
インストールした「Jcode」などのインストール済みのパッケージ一覧を「query *」コマンドで表示して確認することができます。(「*」は、すべてを意味する)
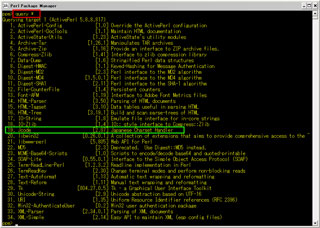
(注)『PPM』コマンドプロンプトの終了は、「q」又は「exit」です。
PPMによる「Image-Magick」インストール課題
PPMを利用して、「Image-Magick」を検索してインストールする操作練習をしましょう。
「Image-Magick」インストール解答(video表示)
PPMによる「Image-Magick」のインストール操作方法(1分45秒)